PS如何调整图片色调颜色?
溜溜自学 平面设计 2022-05-17 浏览:2027
大家好,我是小溜,在我们日常工作中使用软件时会遇到各种各样的问题,今天小编来分享一下“PS如何调整图片色调颜色?”这篇文章,小伙伴要仔细看哦,希望这个教程能帮助到各位小伙伴!
想要更深入的了解“PS”可以点击免费试听溜溜自学网课程>>
工具/软件
硬件型号:雷神(ThundeRobot)911Zero
系统版本:Windows7
所需软件:PS CS6
方法/步骤
第1步
在PS中,选择图片置入到画布中

第2步
选择图片图层,然后打开右键属性栏,选择其中的【智能对象】属性
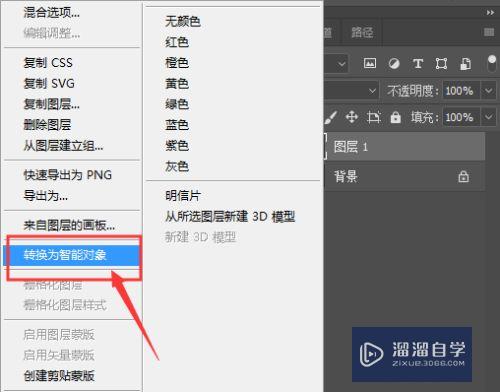
第3步
选择打开图像菜单,找到如图的【色相/饱和度】属(快捷键ctrl+U)
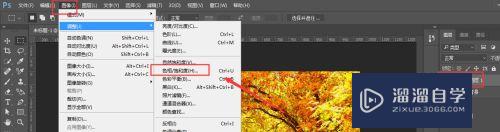
第4步
进入到属性面板中,调节上方的色相属性
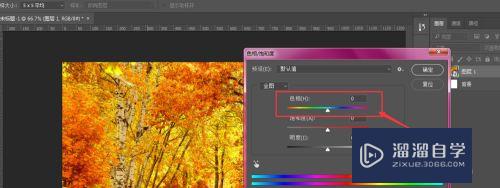
第5步
拖动色相调节杆,就可以改变图片的色相颜色,如图

第6步
在左侧菜单栏中,可以只选择其中一种颜色进行修改,如图
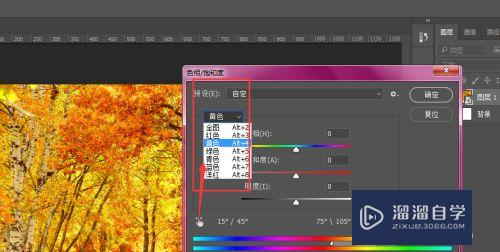
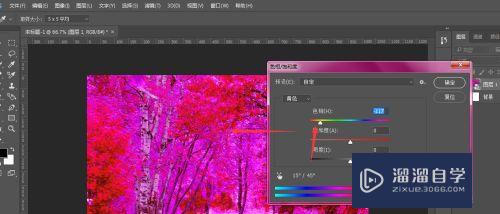
总结
1.将图片置入到PS画布中
2.选择图片图层,将其转为【智能对象】
3.选择【图像】-【色相/饱和度】属(快捷键ctrl+U
4.动色相调节杆,就可以改变图片的色相颜色
5.在左侧菜单栏中,可以只选择其中一种颜色进行修改
注意/提示
好了,以上就是“PS如何调整图片色调颜色?”这篇文章全部内容了,小编已经全部分享给大家了,还不会的小伙伴们多看几次哦!最后,希望小编今天分享的文章能帮助到各位小伙伴,喜欢的朋友记得点赞或者转发哦!
相关文章
距结束 05 天 09 : 20 : 23
距结束 00 天 21 : 20 : 23
首页






