PS怎么将图片内存变小?
溜溜自学 平面设计 2022-05-17 浏览:848
大家好,我是小溜,PS怎么将图片内存变小,我们用电脑的设置图像,文件内存大是一个原因,内存大就导致我们的电脑内存不够,怎么把图片内存变小呢?下面小溜就给大家分享下具体的操作方法,希望能够帮助到大家。
想要更深入的了解“PS”可以点击免费试听溜溜自学网课程>>
工具/软件
硬件型号:华硕(ASUS)S500
系统版本:WindowsXP
所需软件:PS CS5
方法/步骤
第1步
首先我们找到我们桌面的ps,您电脑要是没有情况,我们可以去网上下载一个
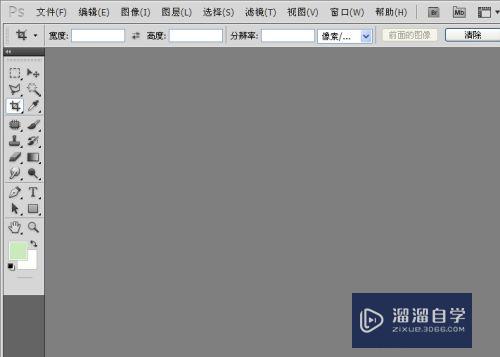
第2步
我们点击文件打开的命令
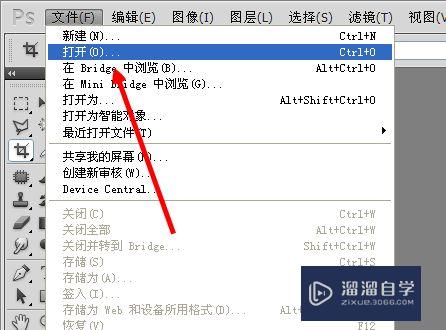
第3步
我们随便打开一个文件,一个漂亮的素材文件
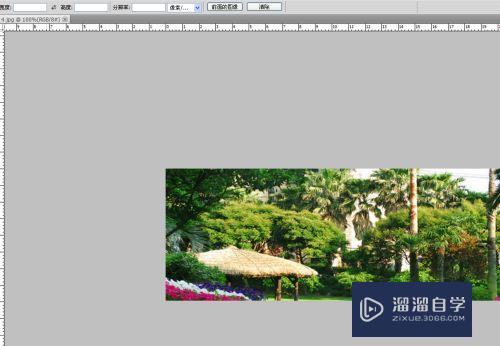
第4步
我们看一下他的文件大小在90kb左右
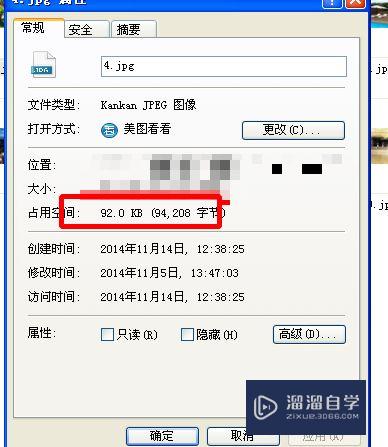
第5步
我们点击文件-----存储为Web和设备所用格式
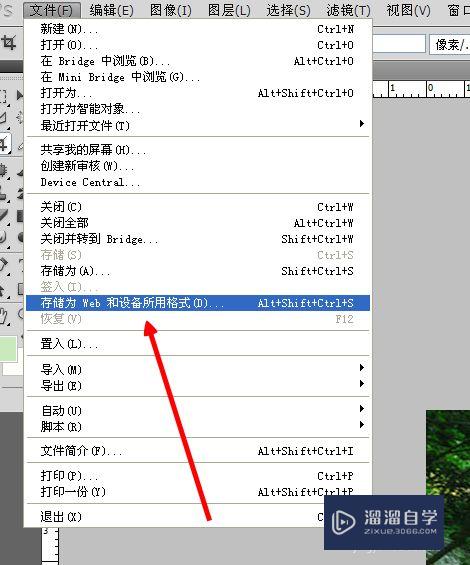
第6步
我们稍微把他的品质拉低一下,但是不要破坏图片的质量
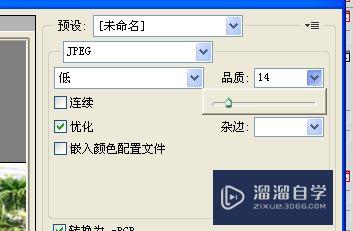
第7步
我们可以在左下角看我们修改之后的内存大小
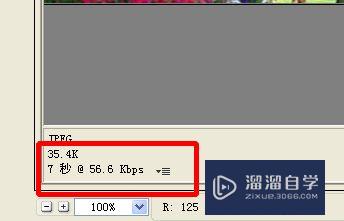
第8步
最后储存一下就行了,非常简单把
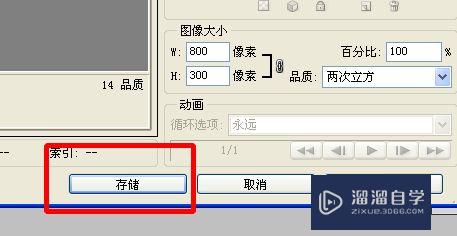
注意/提示
好了,以上就是“PS怎么将图片内存变小?”这篇文章全部内容了,小编已经全部分享给大家了,还不会的小伙伴们多看几次哦!最后,希望小编今天分享的文章能帮助到各位小伙伴,喜欢的朋友记得点赞或者转发哦!
相关文章
距结束 05 天 06 : 24 : 37
距结束 00 天 18 : 24 : 37
首页









