PS如何用形状创建图层?
溜溜自学 平面设计 2022-05-17 浏览:1650
大家好,我是小溜,PS可以使用形状工具或钢笔工具创建形状图层。但很多小伙伴都不知道该如何操作,下面小编就给大家分享一下如何如何使用形状创建图层的方法,希望能够帮助到大家。
想要更深入的了解“PS”可以点击免费试听溜溜自学网课程>>
工具/软件
硬件型号:华为MateBook D 14
系统版本:Windows7
所需软件:PS CS4
方法/步骤
第1步
先打开或新建一个图像文件,接着在工具栏箱中点选自定义形状工具,并在选项栏中点选【形状图层】按钮,再在【形状】弹出式调板中选择所需的形状。
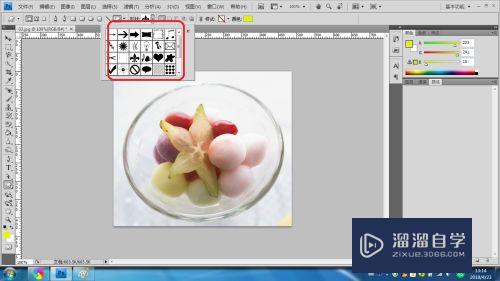
第2步
在选项栏中单击【样式】后的下拉按钮,弹出【样式】调板,并在其中单击【播放】按钮,再在弹出的下拉菜单中选择【Web样式】命令。
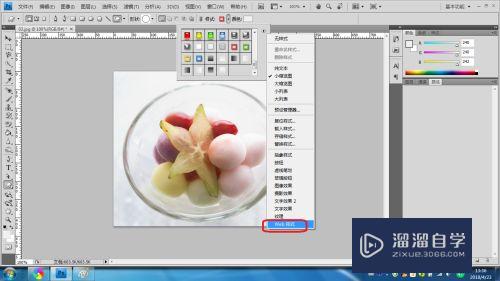
第3步
紧接着弹出一个警告对话框。
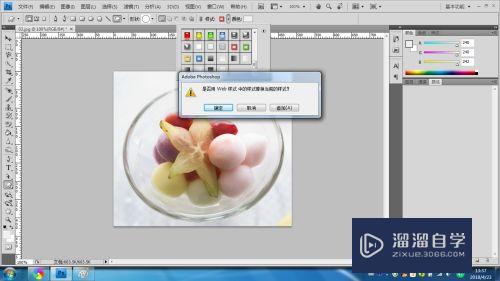
第4步
并在其中单击【追加】按钮,然后在【样式】调权中选择所需的样式。

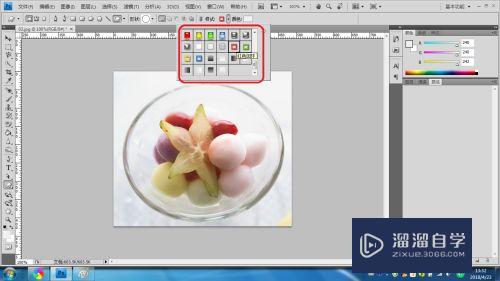
第5步
移动指针到画面中适合位置按下左键向对角拖移,达到所需的大小后松开左键,即可绘制所选的形状,同时应用了所选的样式。
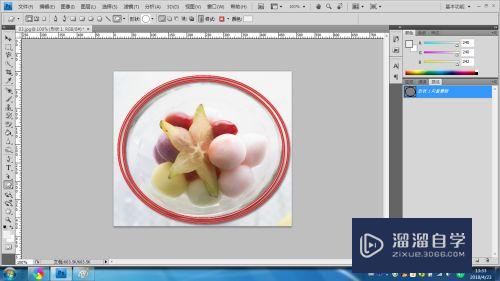
第6步
显示【图层】调板,并在其中单击图标变成图标。即可隐藏路径的显示,如果要想重新显示路径,只需要再次单击图标就可以了。
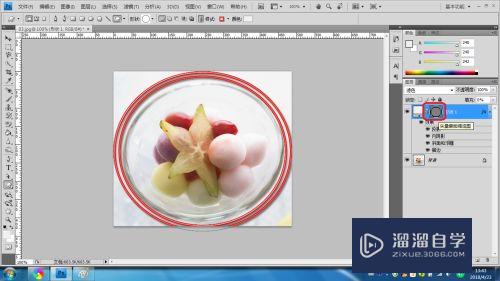
注意/提示
好了,以上就是“PS如何用形状创建图层?”这篇文章全部内容了,小编已经全部分享给大家了,还不会的小伙伴们多看几次哦!最后,希望小编今天分享的文章能帮助到各位小伙伴,喜欢的朋友记得点赞或者转发哦!
相关文章
距结束 06 天 00 : 40 : 30
距结束 01 天 12 : 40 : 30
首页







