PS如何制作logo?
溜溜自学 平面设计 2022-05-17 浏览:1325
大家好,我是小溜,前面我们已经了解了CorelDraw软件制作logo的操作方法。那么,同样作为平面设计软件的Photoshop软件,logo图案又应该如何制作呢?今天我们就来了解下PS如何制作logo图标。希望能够帮助到大家。
想要更深入的了解“PS”可以点击免费试听溜溜自学网课程>>
工具/软件
硬件型号:惠普(HP)暗影精灵8
系统版本:Windows7
所需软件:PS CS5
方法/步骤
第1步
打开Photoshop CS5软件,点击【文件】-【新建】,按图示参数新建一个ps文档(如图所示);
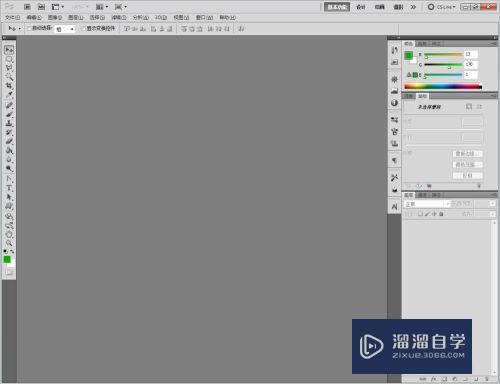
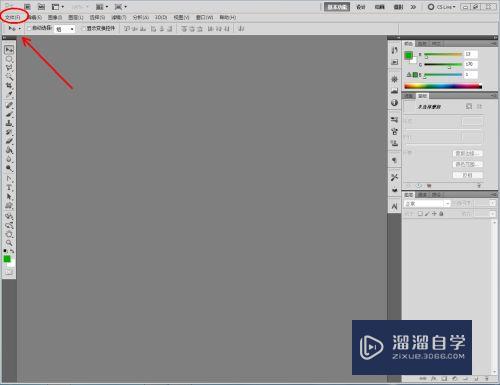
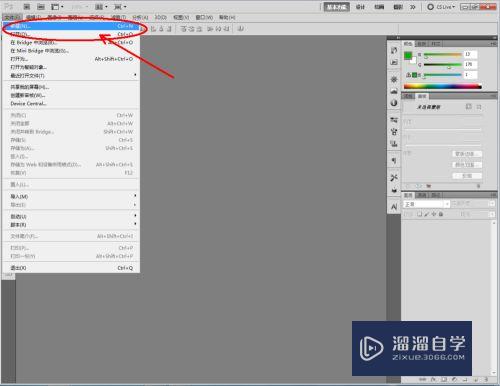
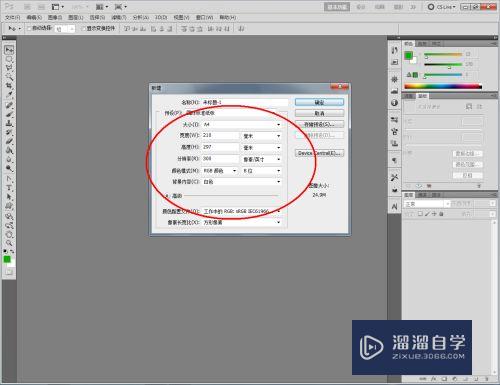
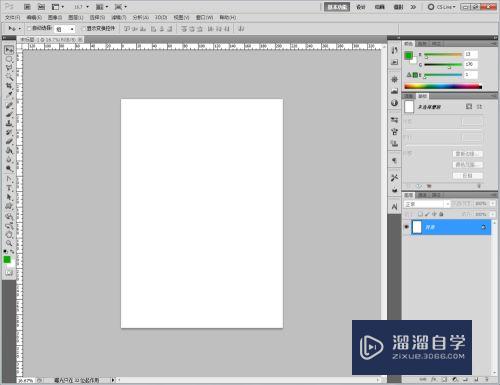
第2步
点击【钢笔工具】,点击左上角的【路径】图标,在作图区域绘制出一个自定义图案。鼠标点击拉动节点,将图案上的节点曲线化,完成图案的节点平滑处理(如图所示);
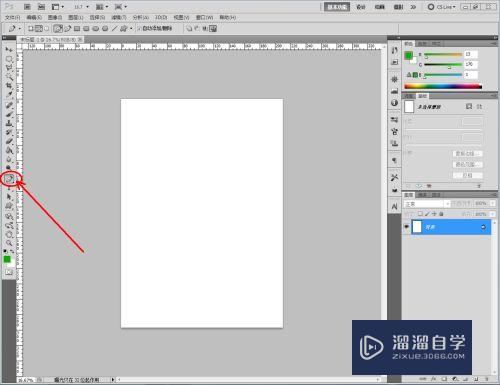
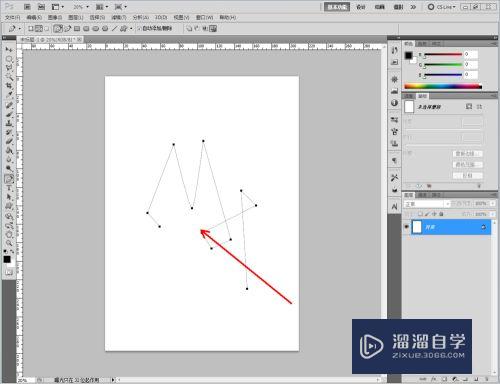
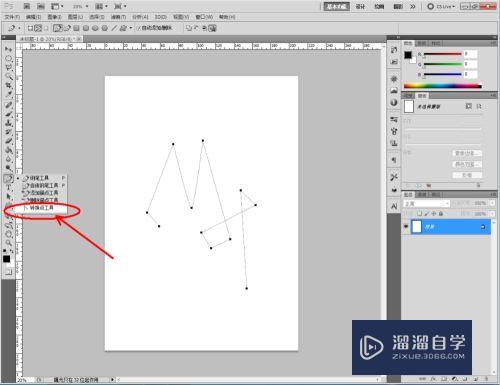
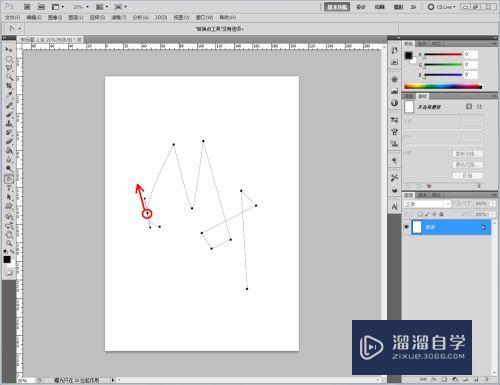
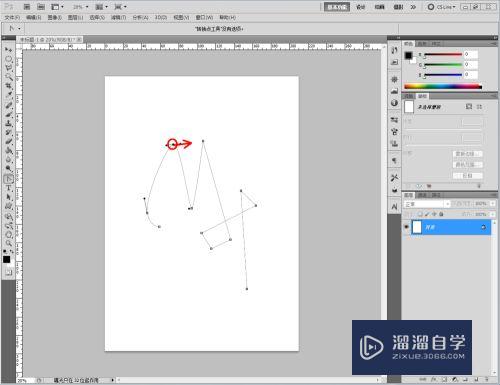
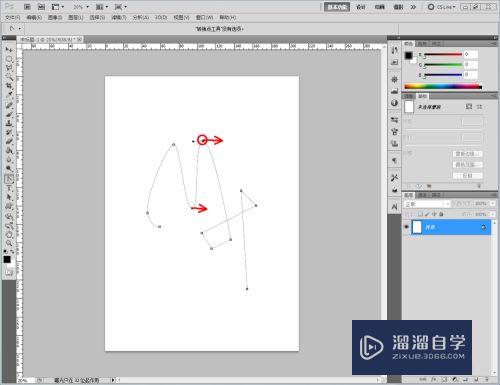
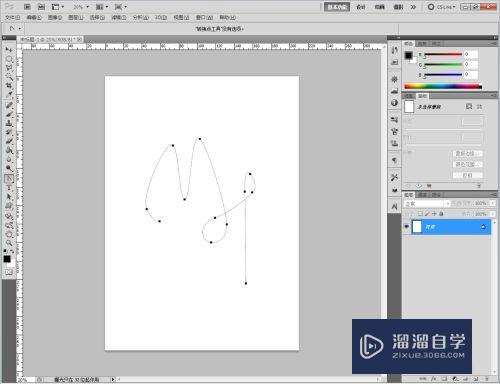
第3步
点击右下角的【新建图层】图标,新建一个空白图层。点击【毛笔工具】,在作图区域点击鼠标右键,弹出毛笔设置栏,按图示设置好毛笔的各个参数并将颜色设置为:绿色(如图所示);
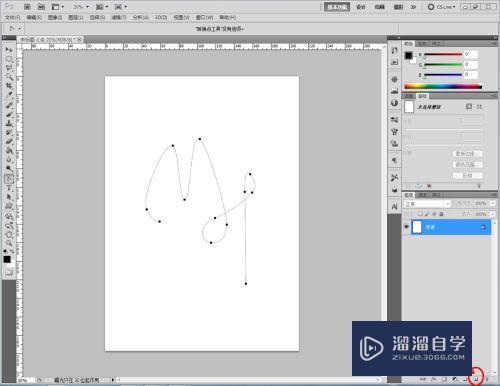
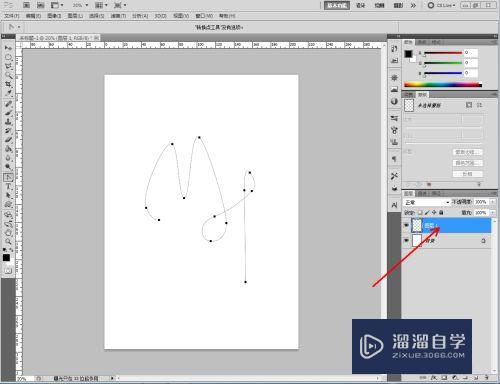
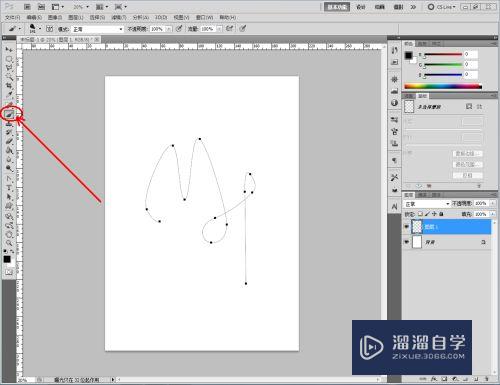
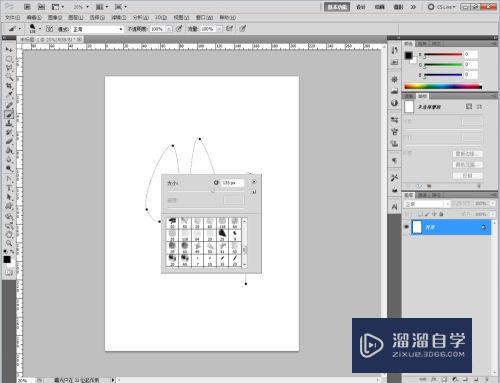
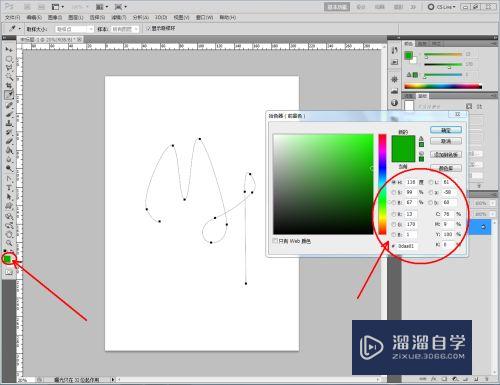
第4步
点击【路径】-【用毛笔描边路径】,使用刚刚设置好的毛笔对绘制好的路径进行描边处理,完成logo图案部分的制作(如图所示);
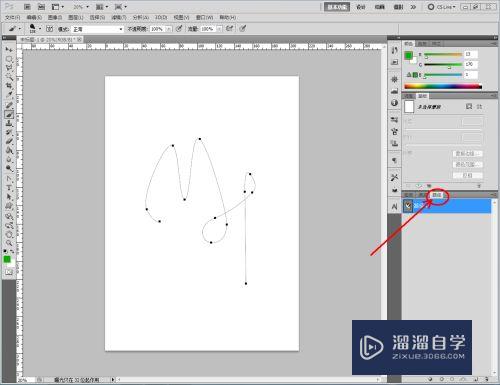
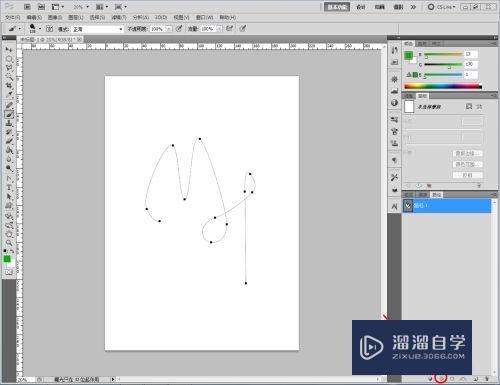
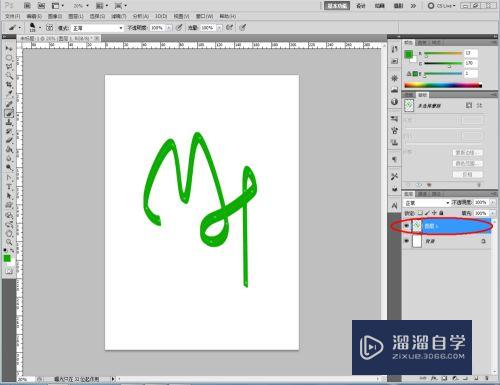
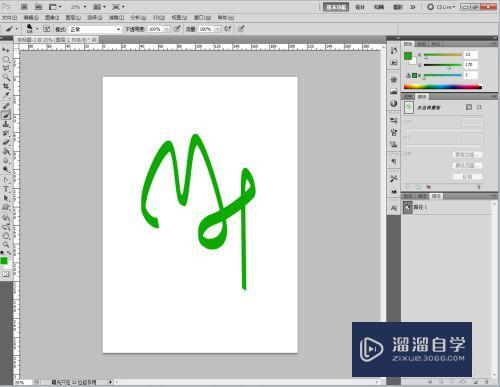
第5步
最后,点击【文本工具】完成logo中文字部分的制作并按图示设置好各个文字对应的颜色,这样我们的logo就全部制作完成了。
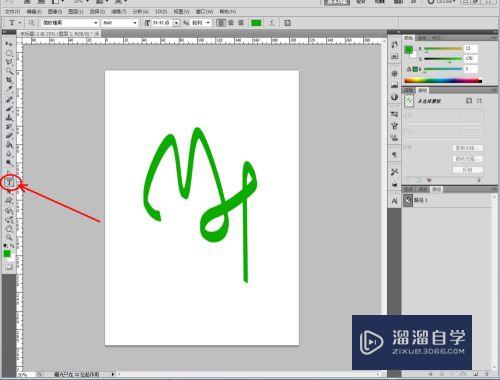
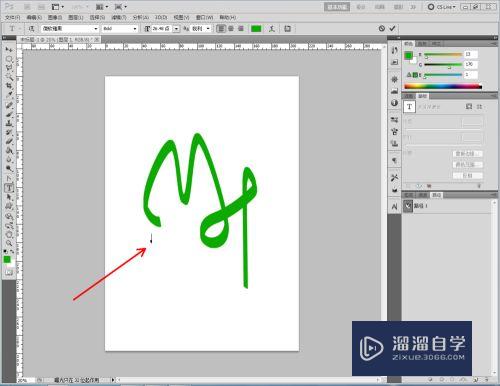
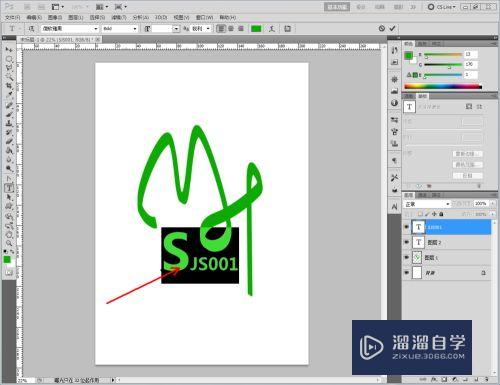
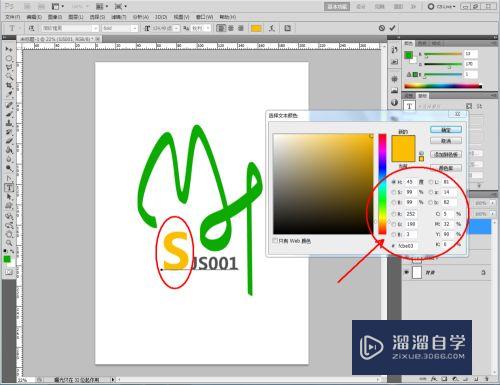
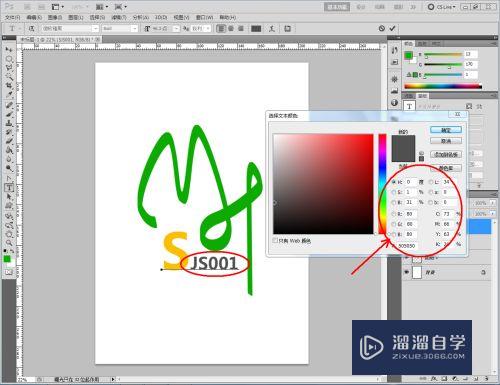
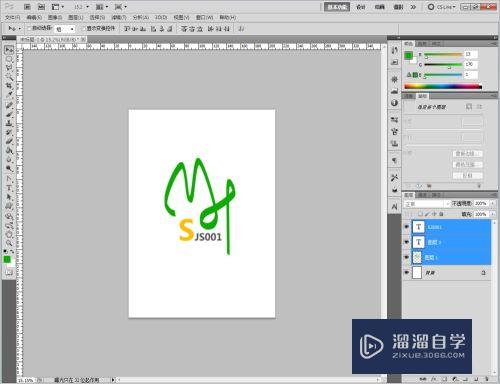
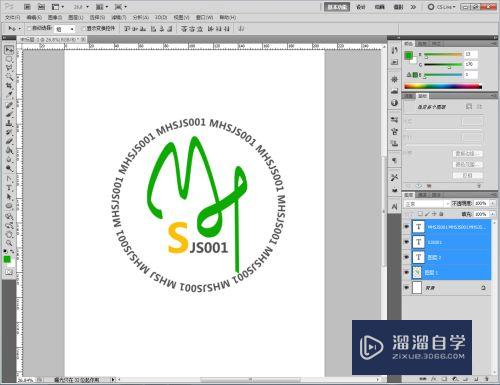
注意/提示
好了,以上就是“PS如何制作logo?”这篇文章全部内容了,小编已经全部分享给大家了,还不会的小伙伴们多看几次哦!最后,希望小编今天分享的文章能帮助到各位小伙伴,喜欢的朋友记得点赞或者转发哦!
相关文章
距结束 06 天 12 : 57 : 55
距结束 00 天 00 : 57 : 55
首页






