PS怎么把多张照片无缝拼接?
溜溜自学 平面设计 2022-05-17 浏览:3114
大家好,我是小溜,有时候我们外出旅游,会用单反相机拍一些漂亮的照片,但是有时拍山区的时候,会遇到一张照片拍不了全部美景的时候,没关系,我们可以分别拍几张照片,最后利用PS进行无缝拼接,希望本文内容能够帮助到大家。
想要更深入的了解“PS”可以点击免费试听溜溜自学网课程>>
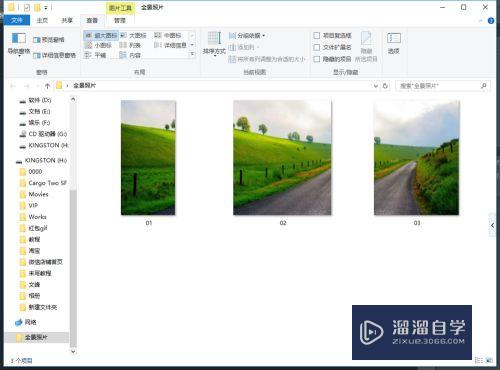
工具/软件
硬件型号:华为MateBook D 14
系统版本:Windows10
所需软件:PS CS6
方法/步骤
第1步
我们启动PS软件,在顶部菜单栏中依次点击【文件】-【自动】-【Photomerge...】。
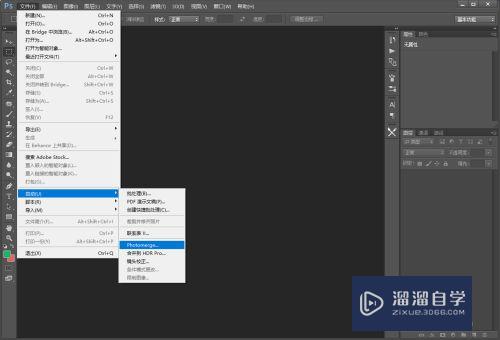
第2步
在弹窗中点击中间的【浏览】。
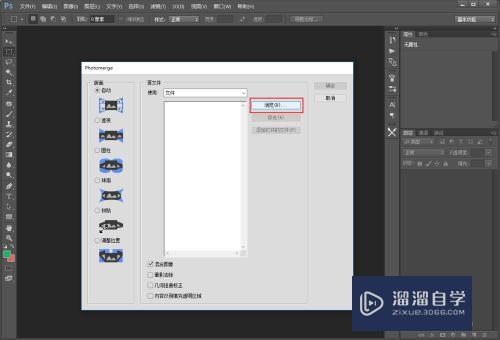
第3步
选择我们要拼接时所用的所有照片图片,点击【确定】。(要按从左到右的照片顺序哦,千万别打乱顺序了。)
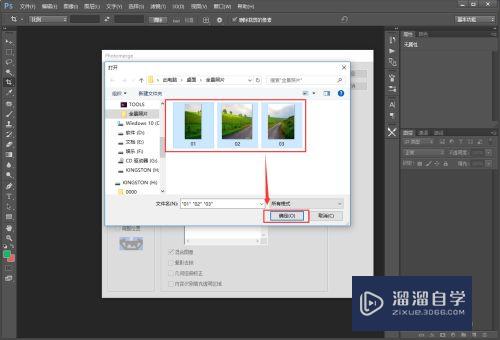
第4步
选择好照片后,点击左侧板面中的【自动】,然后点击【确定】按钮,PS就会自动处理并拼接照片。
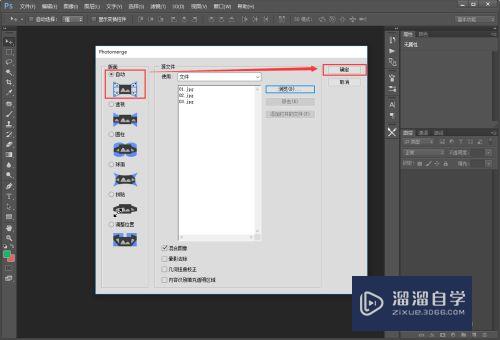
第5步
PS自动助理完成后,可以看到3张照片已经完美的拼接在一起了,真的是无缝对接哦,只是在照片边缘位置会有一些没有被覆盖的地方,没有覆盖的地方会变成透明。

第6步
可以使用工具栏中的【裁剪工具】把边缘全部裁剪掉就可以啦。

第7步
当然如果照片四周没有特别明显的物体,就像我举例的图片一样,我们可以在拼接弹窗设置时,勾选【内容识别填充透明区域】,再点击【确定】。
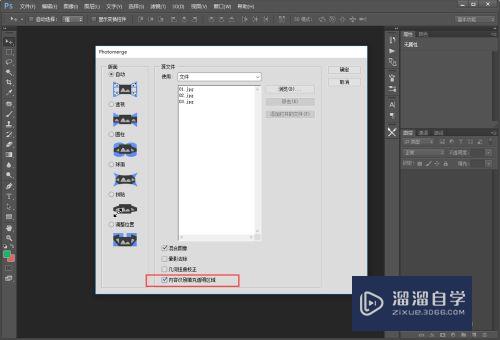
第8步
我们看下最后拼接好的全景图片,还是很自然的吧~

注意/提示
好了,以上就是“PS怎么把多张照片无缝拼接?”这篇文章全部内容了,小编已经全部分享给大家了,还不会的小伙伴们多看几次哦!最后,希望小编今天分享的文章能帮助到各位小伙伴,喜欢的朋友记得点赞或者转发哦!
相关文章
距结束 06 天 07 : 07 : 50
距结束 01 天 19 : 07 : 50
首页






