PS如何去除图片水印?
大家好,我是小溜,很多时候我们在网上搜集图片时,好不容易找到一张看中的图片,但无奈图片四角总会残留各种水印,影响了图片的美观,由于不知道该怎样去除水印,最终也只能忍痛放弃。今天小溜就来给大家分享下,去除图片水印的方法。
想要更深入的了解“PS”可以点击免费试听溜溜自学网课程>>
工具/软件
硬件型号:华硕无畏15
系统版本:Windows7
所需软件:PS CS6
使用修复画笔工具去除
第1步
打开PS,双击空白部分打开一张带有水印的图片,作为接下来的操作材料。
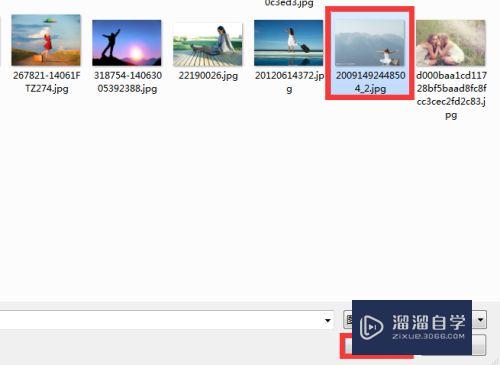
第2步
如图,图片已呈现在我们眼前了,看向箭头方向,很明显能看见左下角的水印。沫沫现在就教各位如何去除这个碍眼的水印,小伙伴们看仔细了哦。
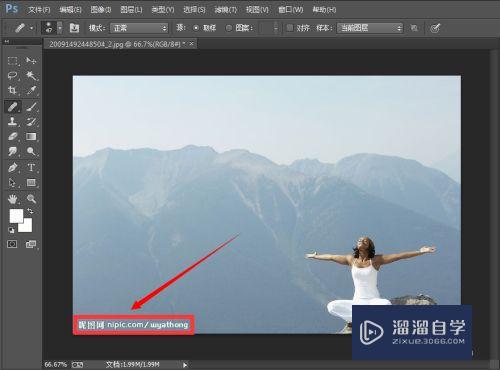
第3步
点击左侧工具栏,选择【画笔工具】→【修复画笔工具】。并将画笔大小设为50像素,硬度设为0。
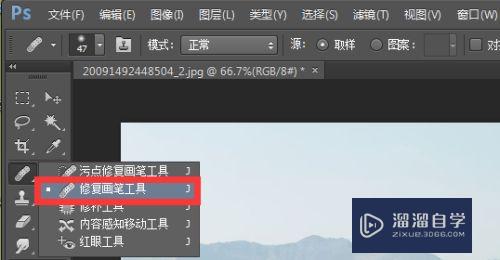
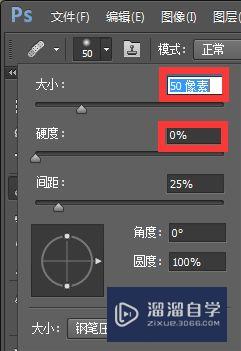
第4步
接下来我们按住Alt键不放在水印周围颜色相近部分进行取点,然后松开Alt键,单击鼠标左键在有水印的地方进行涂抹,涂抹完毕后松开鼠标,如图,水印是不是不见了呢?

使用修补工具去除
第1步
点击左侧工具栏,选择【画笔工具】→【修补工具】。
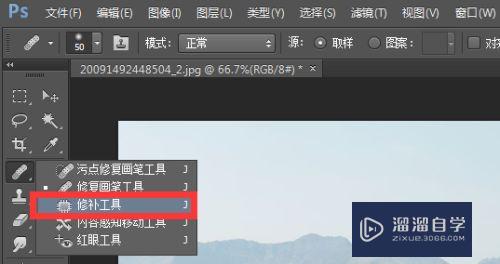
第2步
单击鼠标左键,在水印周围画出一个圈后松开鼠标,将鼠标放在水印上方,同时点击拖动至颜色图中颜色相近部分进行替换。
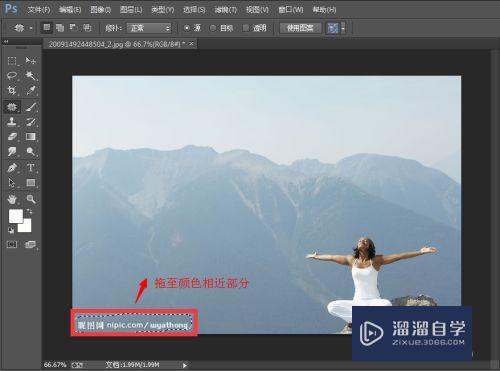
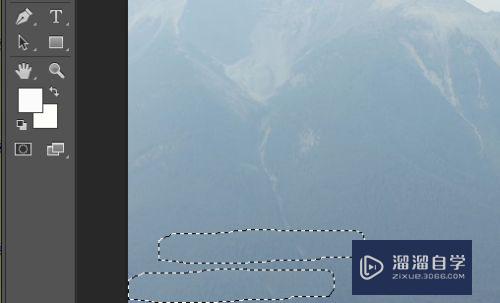
第3步
如图,为替换过后的结果,水印也神奇消失不见啦!

使用仿制图章工具去除
第1步
点击左侧工具栏选择【仿制图章工具】,将图章大小设为30像素,硬度设为0。
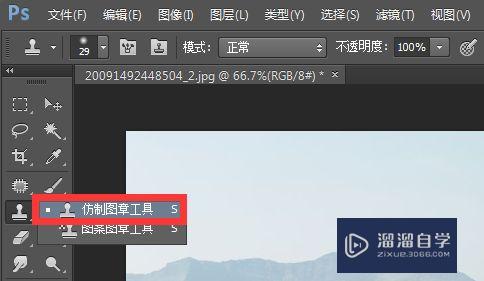
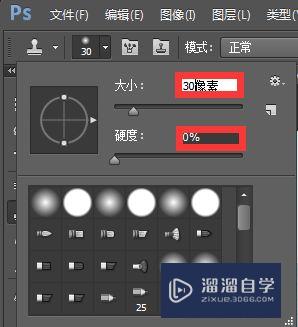
第2步
接下来的步骤跟修复画笔工具工具使用方法相同,同样是按住Alt键不放进行取点,松开Alt键后按住鼠标左键在有水印的地方进行涂抹,直至水印完全被涂抹不见后方能松开鼠标。
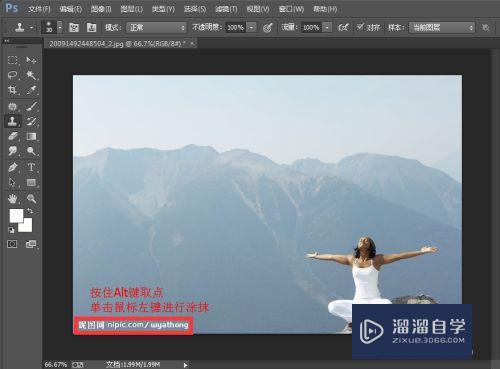
第3步
如图,水印同样也消失不见啦。但由于仿制图章工具只是单纯地复制颜色,所以被涂抹过的部分显的不是那么自然,因此,沫沫还是提倡使用前面两种方法。
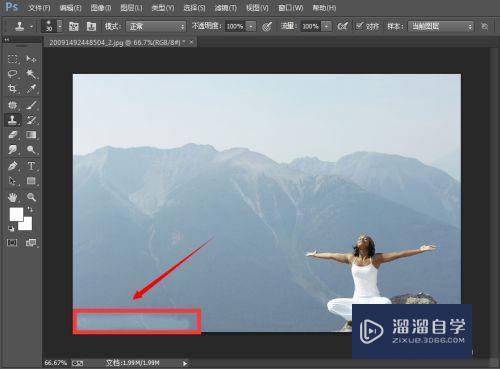
注意/提示
好了,以上就是“PS如何去除图片水印?”这篇文章全部内容了,小编已经全部分享给大家了,还不会的小伙伴们多看几次哦!最后,希望小编今天分享的文章能帮助到各位小伙伴,喜欢的朋友记得点赞或者转发哦!







