怎么用PS画框框?
溜溜自学 平面设计 2022-05-17 浏览:964
大家好,我是小溜,Adobe Photoshop CC处理图片的功能特别强大,用起来也很方便,但是对于PS新手来说,需要适应,现在下面来分享如何用Adobe Photoshop CC画框框的步骤。
想要更深入的了解“PS”可以点击免费试听溜溜自学网课程>>
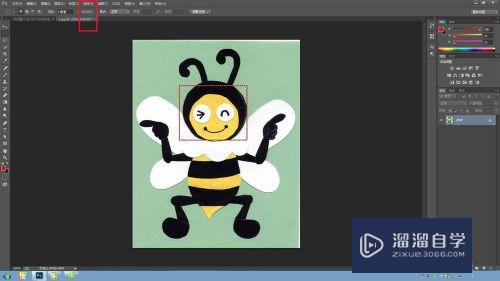
工具/软件
硬件型号:戴尔DELL灵越14Pro
系统版本:Windows7
所需软件:PS 2017
方法/步骤
第1步
打开一张你要画框的图片,例如这个“勤劳的小蜜蜂”,先把它从文件中打开。
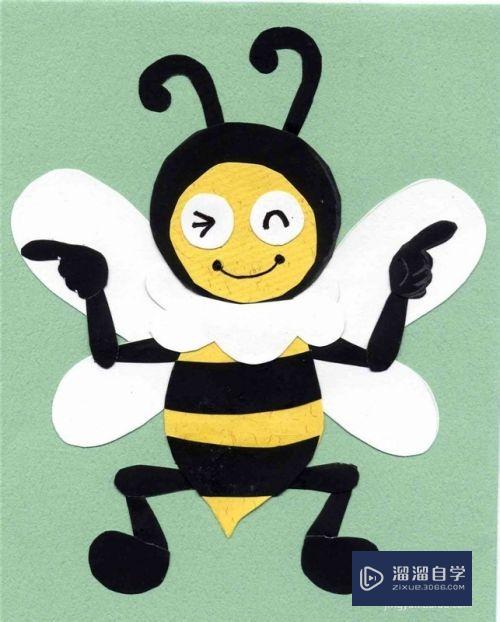
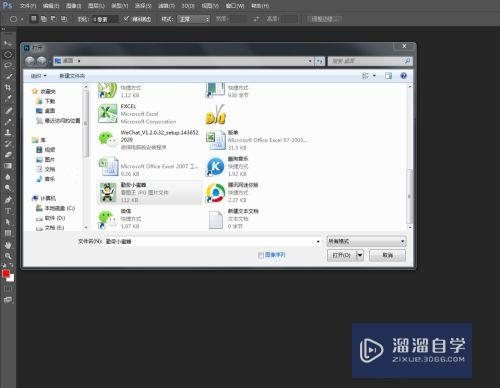
第2步
在文档中选择矩形框,点击它按右键。在图片中圈出你要画框的部位,例如我要圈出这个“蜜蜂”的头部。
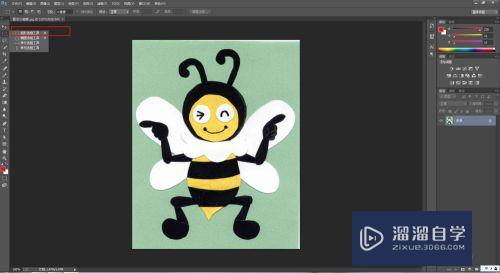
第3步
点击鼠标右键,选择描边,如图。

第4步
跳过描边之后。边框像素和颜色设置一下,像素值越大,你画的矩形框就越粗。再点击确认就可以了。
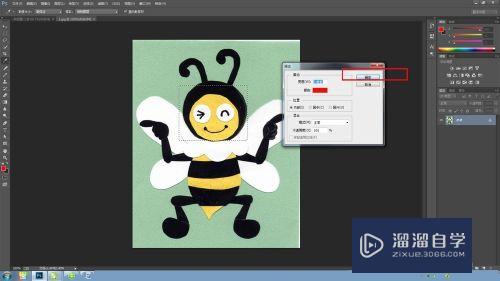
第5步
最后再取消选择,最后如图。
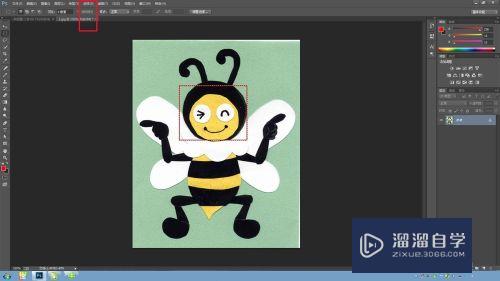

第6步
如果你觉得矩形框比较死板,你可以选择用椭圆形,只要在文档中选择椭圆形状就可以。后面的步骤跟画矩形框是一样的。

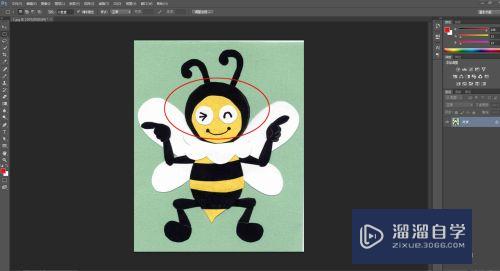
注意/提示
好了,以上就是“怎么用PS画框框?”这篇文章全部内容了,小编已经全部分享给大家了,还不会的小伙伴们多看几次哦!最后,希望小编今天分享的文章能帮助到各位小伙伴,喜欢的朋友记得点赞或者转发哦!
相关文章
距结束 06 天 10 : 22 : 38
距结束 01 天 22 : 22 : 38
首页








