PS中仿制图章工具怎么用?
溜溜自学 平面设计 2022-05-17 浏览:777
大家好,我是小溜,仿制图章工具是PS中较早期广泛应用的一种工具。现在,逐渐被修复画笔工具和修补工具等代替。但是,仿制图像工具较好的保存了源图像的像素,在某些时候还是可以用到的。下面小溜就给大家分享下详细的图文教程,希望能帮助到大家。
想要更深入的了解“PS”可以点击免费试听溜溜自学网课程>>

工具/软件
硬件型号:华为MateBook D 14
系统版本:Windows7
所需软件:PS CS4
方法/步骤
第1步
在网上找一张图片,并用ps cs4软件打开它。
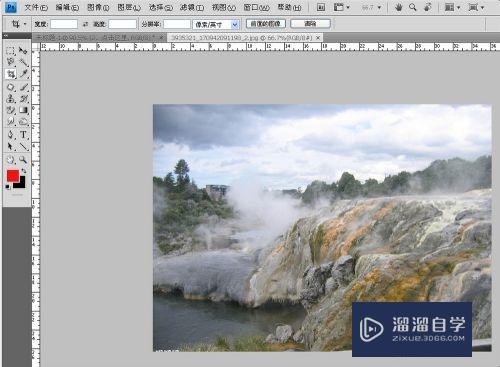
第2步
我们想把这张图片的两边再增加一些像素。点击ps上面菜单栏中“图像”,在下拉菜单选择“画布大小”。
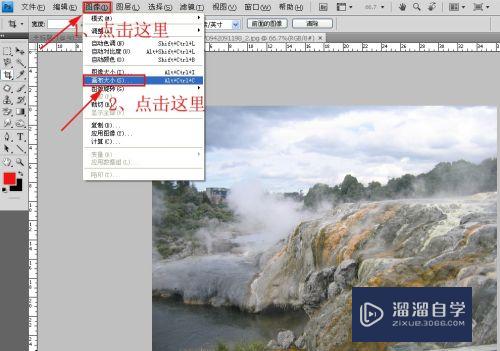
第3步
这时会弹出“画布大小”对话框。现在可以看到,当前画布的宽度为“36.12厘米”。
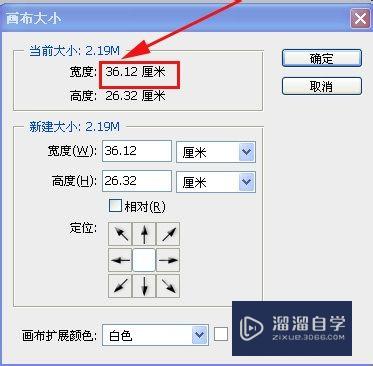
第4步
我们在“画布大小”对话框下面“新建大小”——“宽度”的后面输入“42”。
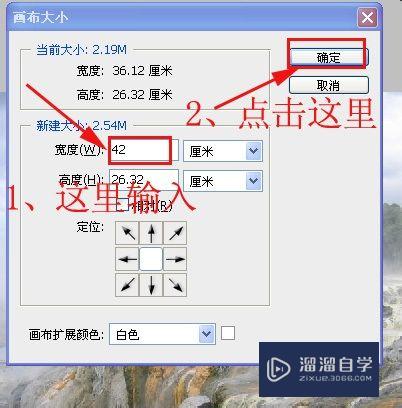
第5步
现在图片的两边都扩展了。
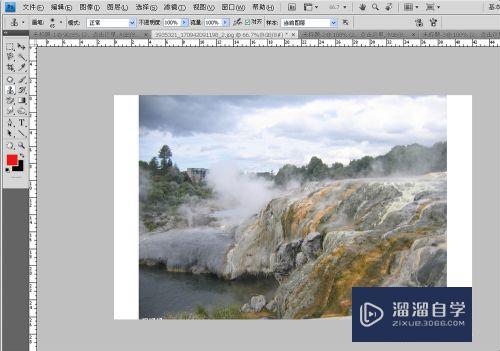
第6步
鼠标右键点击ps工具箱中的“仿制图章工具框”,选择“仿制图章工具”。
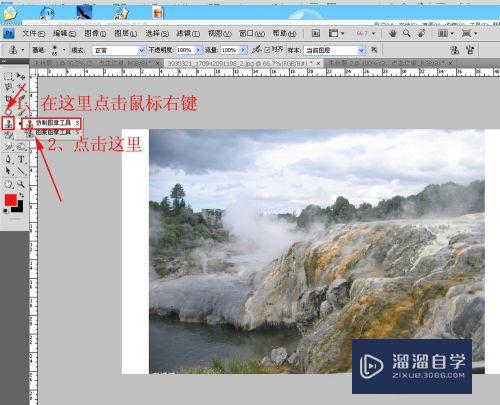
第7步
这时,在ps上面会出现“仿制图章工具”的属性条,设置参数如下图。(这个参数的设置,大家可以按照需要设置)。
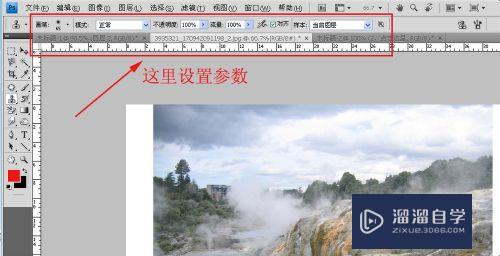
第8步
按住alt键,在图片右下角的石头上点击鼠标,设置“源”。然后,按住鼠标左键不放,在图片扩展部分涂抹。

第9步
右边涂抹好了。

第10步
再用同样的方法涂抹左边。(这时,需要调节一下仿制源的“水平位移”)

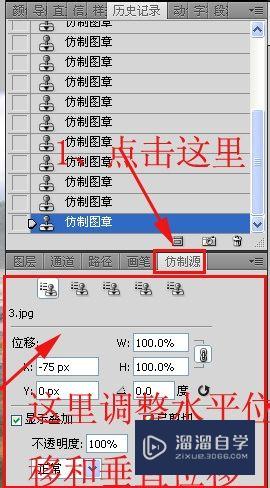
第11步
大家可以再微调一下,显得更真实。
注意/提示
好了,以上就是“PS中仿制图章工具怎么用?”这篇文章全部内容了,小编已经全部分享给大家了,还不会的小伙伴们多看几次哦!最后,希望小编今天分享的文章能帮助到各位小伙伴,喜欢的朋友记得点赞或者转发哦!
相关文章
距结束 05 天 15 : 23 : 45
距结束 01 天 03 : 23 : 45
首页








