PS怎么改变图层的大小?
溜溜自学 平面设计 2022-05-18 浏览:673
大家好,我是小溜,PS怎么改变图层的大小?相信很多小伙伴都对这个问题很感兴趣,那么具体怎么操作呢?下面小溜就给大家分享一下,PS改变图层的大小的方法,希望能帮助到大家。
想要更深入的了解“PS”可以点击免费试听溜溜自学网课程>>
工具/软件
硬件型号:联想(Lenovo)天逸510S
系统版本:Windows7
所需软件:PS CS5
方法/步骤
第1步
首先在ps中打开一张需要处理的素材。
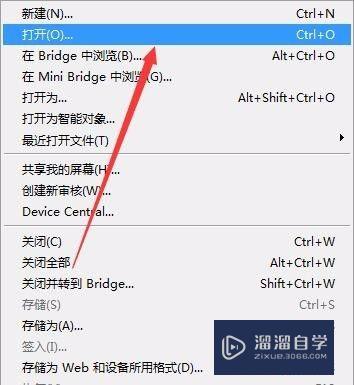

第2步
接着点击页面上方,找到——图层——图像大小。
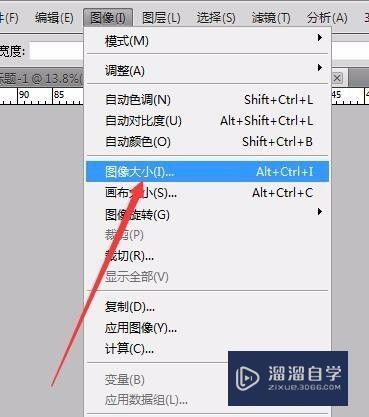
第3步
在设置中可以更改图片的高度,宽度,输入自己想要更改的数值。
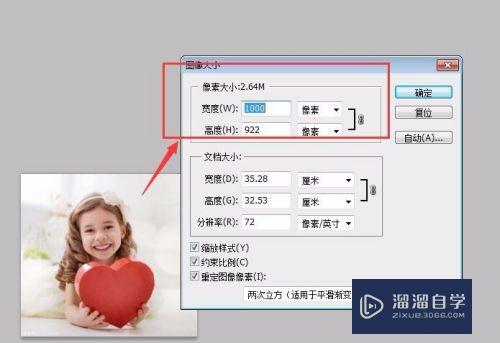
第4步
如果设置时,设置高度宽度也跟着发生变化可以,去掉约束比列,这样就可以放开设置。
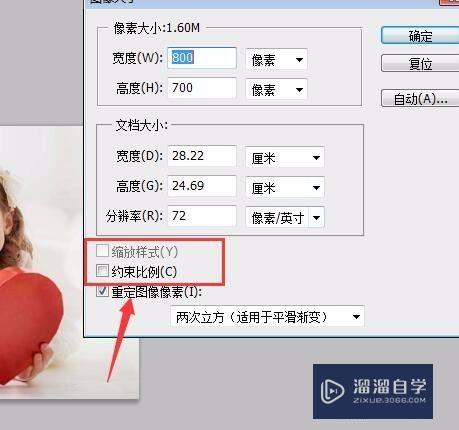
第5步
设置好后点击返回页面查看图片效果,如果觉得不满意,再次点击设置即可
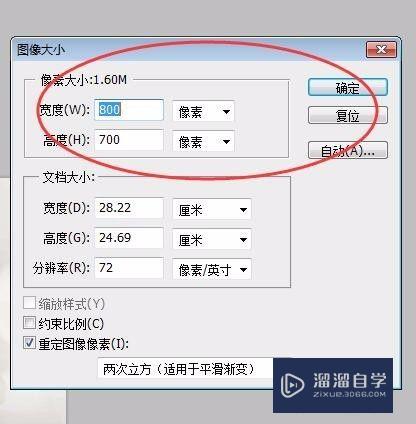
第6步
设置好后点击保存即可,也可以使用快捷键,Ctrl+shift+s,保存。
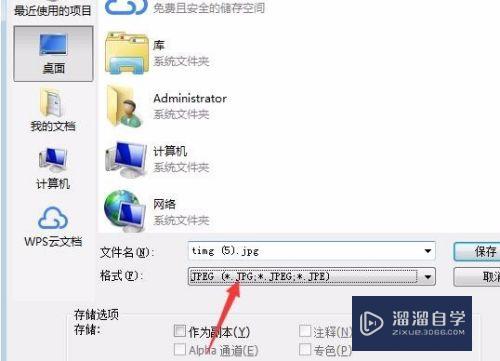
注意/提示
好了,以上就是“PS怎么改变图层的大小?”这篇文章全部内容了,小编已经全部分享给大家了,还不会的小伙伴们多看几次哦!最后,希望小编今天分享的文章能帮助到各位小伙伴,喜欢的朋友记得点赞或者转发哦!
相关文章
距结束 05 天 10 : 12 : 36
距结束 00 天 22 : 12 : 36
首页








