PS中曲线如何使用?
大家好,我是小溜,在PS中,曲线使我们经常使用的一个工具,我们可以使用曲线工具很简单的调整图片的明暗对比度。那么下面小溜就给大家分享下,PS中曲线如何使用的方法,希望本文内容能够帮助到大家。
想要更深入的了解“PS”可以点击免费试听溜溜自学网课程>>
工具/软件
硬件型号:华硕无畏15
系统版本:Windows7
所需软件:PS CS5
方法/步骤
第1步
打开photoshop软件,打开一张图片。
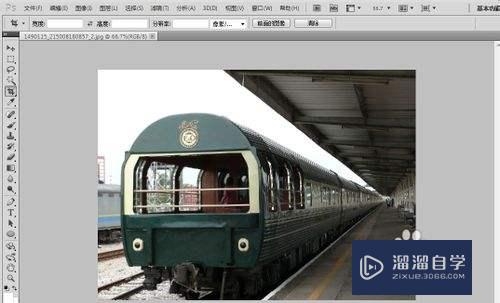
第2步
调用曲线命令。
使用快捷键ctrl+M是我们在photoshop中最常使用的。也可以通过图像——调整——曲线调用曲线工具。
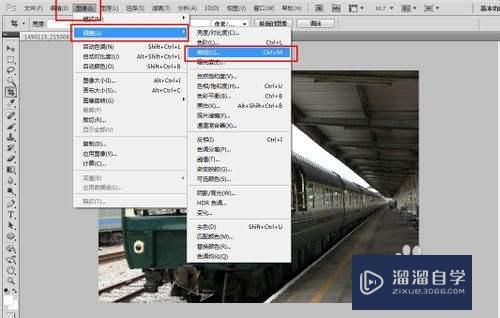
第3步
学习曲线的基本原理。
输入:在坐标的底部横着的是输入,显示的是当前图片上的颜色信息。
输出:竖着的是输出线,使我们调整图片的输出结果,。
输入和输出轴上都有一条明暗信息,告诉我们那边是阴影那边是高光。我们调节的时候也就是根据这个信息来调整图片。
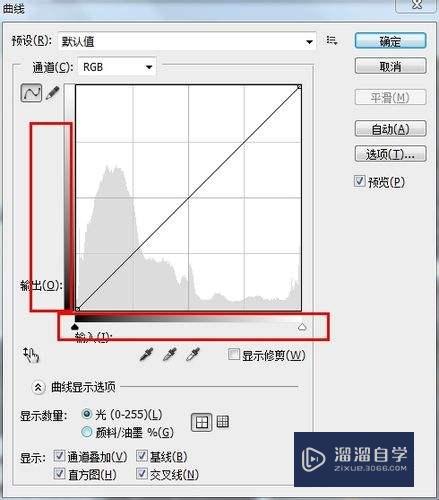
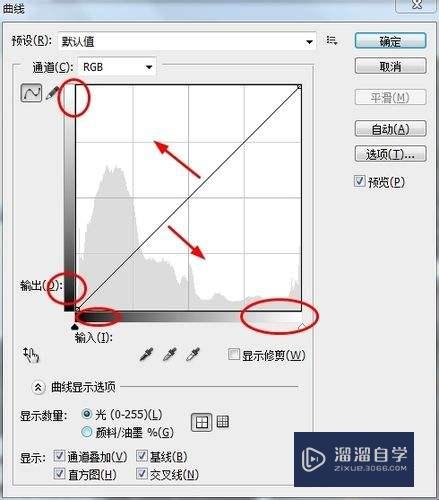
第4步
添加控制点。
在曲线上单击鼠标即可添加控制点,我们通过控制点调整曲线的位置从而改变图像的颜色和饱和度。我们可以在曲线上添加多个控制点来达到我们想要的效果。
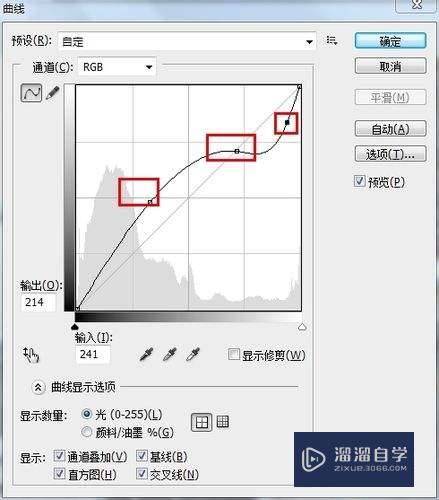
第5步
手绘曲线。
我们可以自己画一条曲线,在曲线控制面板的左侧有一个画笔的图标,点击后就可以在曲线坐标中随意绘制一条曲线。
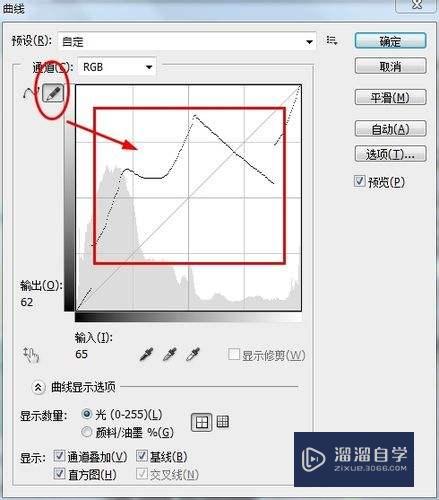
第6步
单通道调节。
我们默认的是调节RGB通道,即所有的颜色都调整也就变成了明暗对比度的调整,我们可以更改通道,只选择R或G或B进行调节。
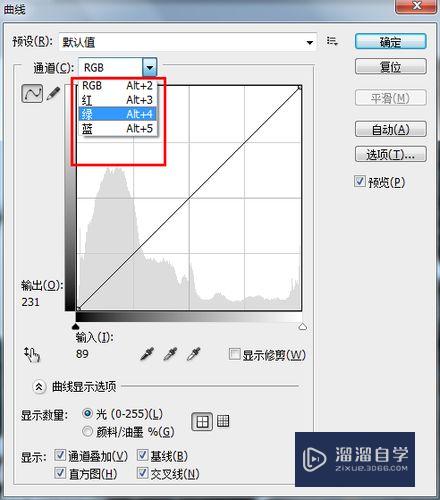
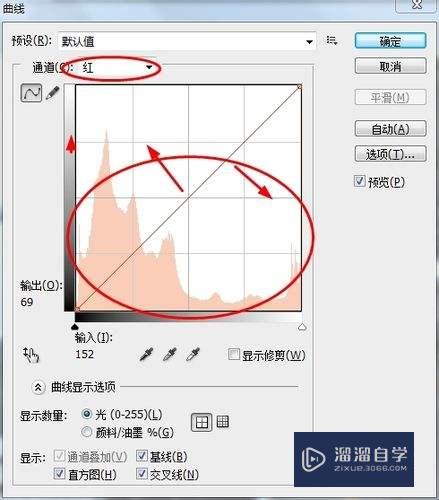
第7步
黑白场的变化。
在RGB模式下拖动输入输出条线面的滑块即可改变黑白场的值。黑白场的值改变会直接改变曲线的起始点。
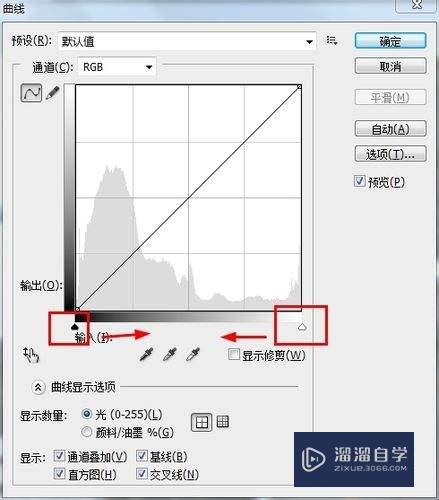
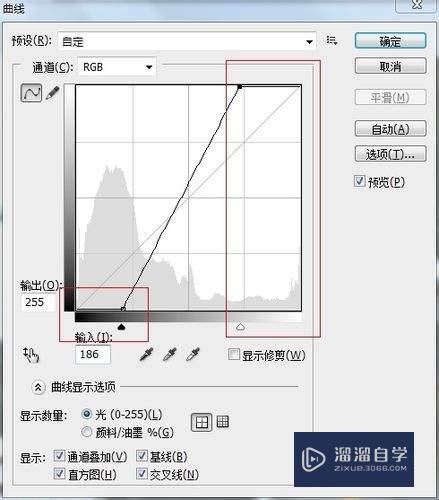
第8步
预设的内容。
在预设里有很多的效果,就像是相机中已经为我们定好的效果一样,不过photoshop的效果我们还可以在他的基础上加以调整,选择一个预设,调整曲线既可以达到很多不同的效果。曲线是非常使用的工具,一定要牢牢掌握。
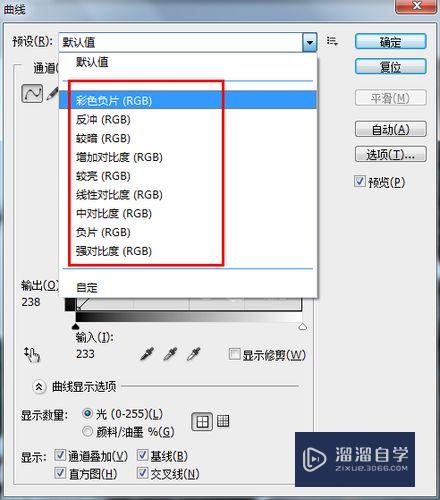
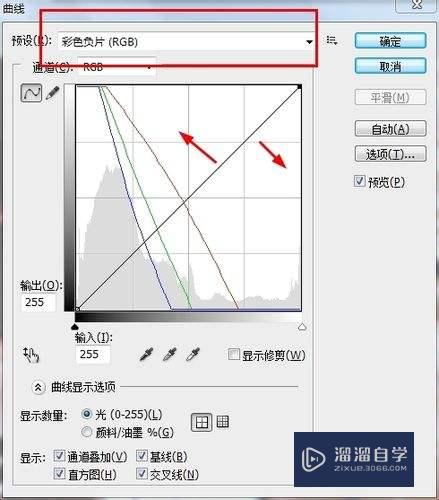
第9步
曲线显示选项。
在曲线控制面板的下面有一个曲线显示选项,这里面有几种效果和一些曲线功能的设置,我么一般不会去动它。
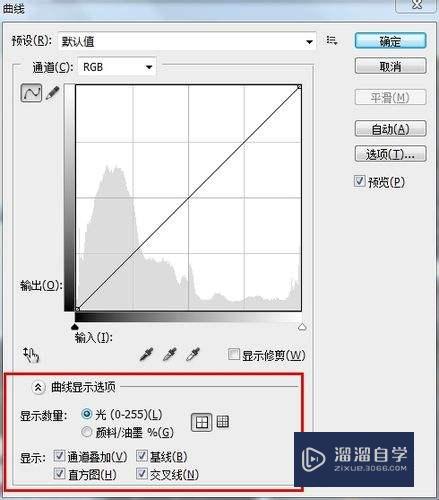
第10步
重置曲线。
我么在调整曲线的时候不会很顺利,肯定会出现一些失误的操作导致图像变得很乱。那么我们如何还原到开始的状态进行重新调节呢,按住Alt键点击复位就可以将原来的曲线还原回来。
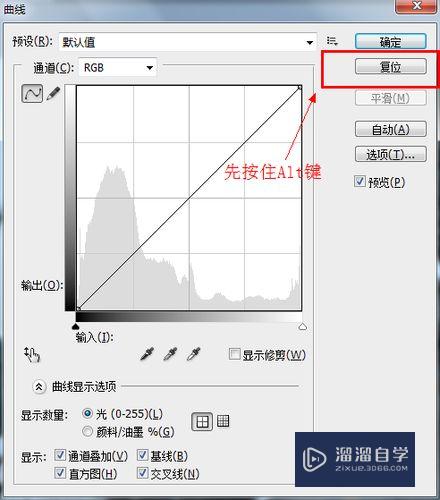
注意/提示
好了,以上就是“PS中曲线如何使用?”这篇文章全部内容了,小编已经全部分享给大家了,还不会的小伙伴们多看几次哦!最后,希望小编今天分享的文章能帮助到各位小伙伴,喜欢的朋友记得点赞或者转发哦!






