PS的曲线调色怎么使用?
溜溜自学 平面设计 2022-05-18 浏览:896
大家好,我是小溜,在PS中,调整颜色一般都可以在调色曲线中进行操作,但很多小伙伴都不知道该如何去操作,那么下面小溜就来给大家分享一下,PS的曲线调色使用的方法,希望本文内容对大家有所帮助。
想要更深入的了解“PS”可以点击免费试听溜溜自学网课程>>
工具/软件
硬件型号:华为MateBook D 14
系统版本:Windows7
所需软件:PS CS6
方法/步骤
第1步
打开photoshop软件,用快捷键CTRL+O选择文件打开一张图像。

第2步
一般习惯性得都是直接用【曲线】去整体调整图像。【曲线】的快捷键是ctrl+m.(或者用菜单栏上的【图像】--【调整】---【曲线】)在曲线界面可以看到【通道】RGB,选择整体调亮了一下。

第3步
图像通过整体调亮之后效果还是不是很好,再通过【通道】的每个颜色去调整。选择的是通道R,可以看到红色R的左边比较红,可以把线往右边拉一些。

第4步
通道G表示绿色。反S线条的状态调整曲线也是其中一种调色方式。这样调整颜色需要反复调试,需要用到的时间比较久。还有一种比较节省时间的方式。用吸管取色。

第5步
在【曲线】的正下方可以看到有三个小吸管,第一个吸管是吸取黑色,第二个是吸取灰色,第三个是吸取白色。

第6步
点击一下第二个取色灰吸管(在图像中取样以设置灰场),然后在图像中的灰色位置点击一下,在需要调灰色一些的位置点击一下,颜色就会变灰一些。
用这种取样的方式去调整图像速度会更快一下,调整之后还有一些小细节的话再用每个颜色通道是做一个微调整即可。
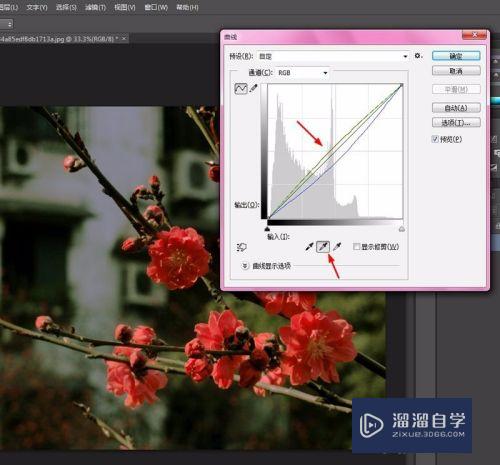
第7步
还有一个关于RGB通道的颜色:红对青,绿对品红,蓝对黄。根据自己的喜欢像慢慢调整吧。

注意/提示
好了,以上就是“PS的曲线调色怎么使用?”这篇文章全部内容了,小编已经全部分享给大家了,还不会的小伙伴们多看几次哦!最后,希望小编今天分享的文章能帮助到各位小伙伴,喜欢的朋友记得点赞或者转发哦!
相关文章
距结束 06 天 05 : 19 : 27
距结束 01 天 17 : 19 : 27
首页







