PS怎么使用调整边缘工具?
溜溜自学 平面设计 2022-05-19 浏览:981
大家好,我是小溜,Photoshop作为一款图像处理软件,主要处理像素所构成的图像。它众多的编修与绘图工具,可以有效地进行图片编辑工作。那么PS怎么使用调整边缘工具呢?下面,让我来为大家操作一下吧!希望本文内容能够帮助到大家。
想要更深入的了解“PS”可以点击免费试听溜溜自学网课程>>
工具/软件
硬件型号:联想(Lenovo)天逸510S
系统版本:Windows10
所需软件:PS 2019
方法/步骤
第1步
首先我们打开ps进入主界面
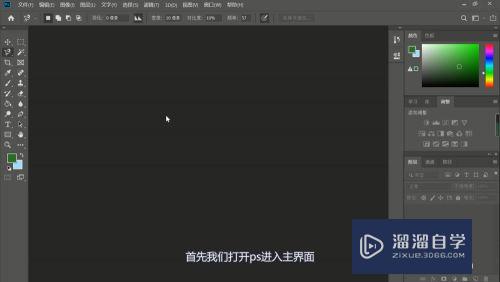
第2步
之后在界面左上角点击文件
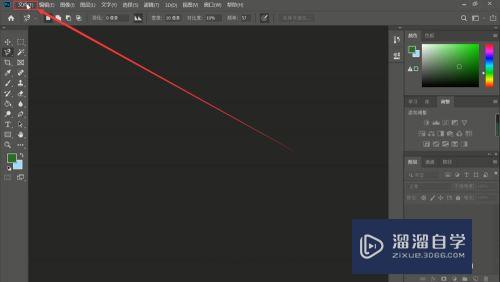
第3步
在文件选项栏中点击打开
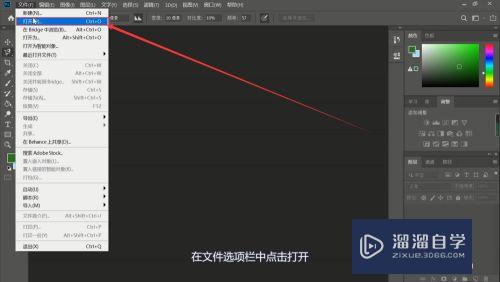
第4步
选取一张我们要进行操作的图片
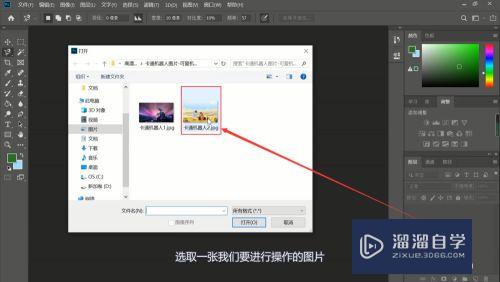
第5步
点击工具栏中的套索工具
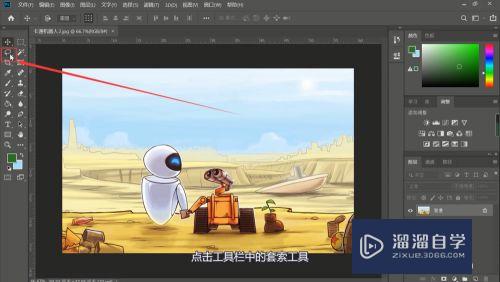
第6步
使用套索在图片上建立一个选区
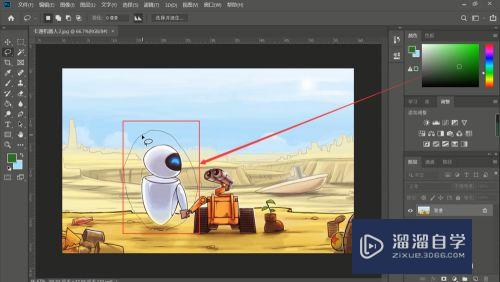
第7步
在上方点击选择并遮住
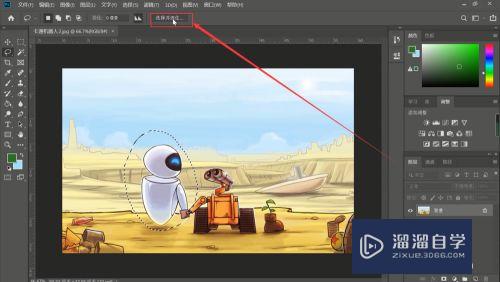
第8步
在属性栏中设定相应的数据
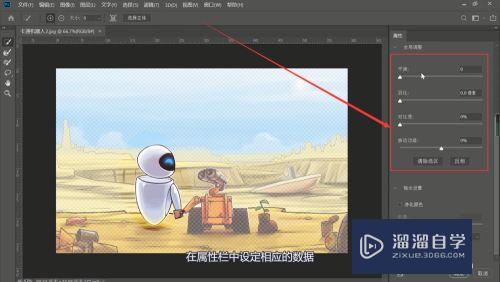
第9步
在下方点击输出到右侧的下拉按钮
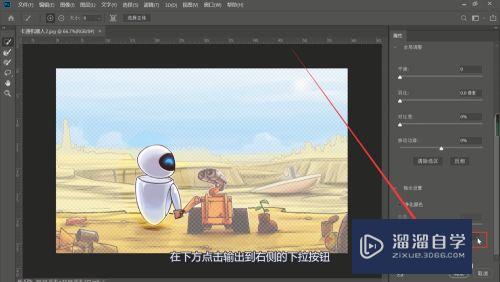
第10步
将选区改为新建带有图层蒙版的图层
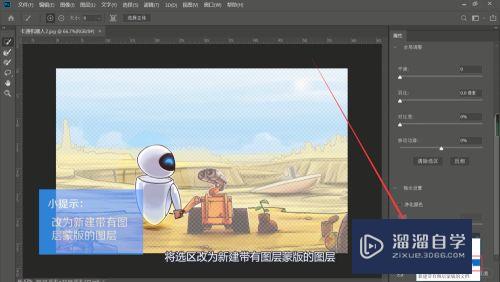
第11步
在右下角处点击确定完成设置
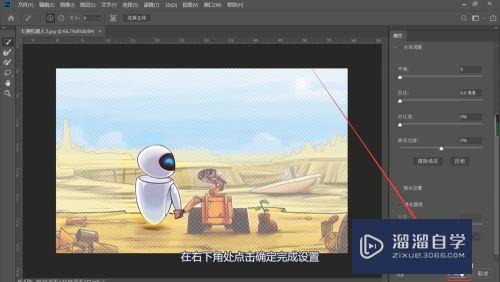
第12步
最后即可使用调整边缘功能啦

总结
打开ps软件,选择要进行操作的照片
点击套索工具建立选区,点击调整边缘
设定好相应的数据,点击确定,即可使用调整边缘功能啦
注意/提示
好了,以上就是“PS怎么使用调整边缘工具?”这篇文章全部内容了,小编已经全部分享给大家了,还不会的小伙伴们多看几次哦!最后,希望小编今天分享的文章能帮助到各位小伙伴,喜欢的朋友记得点赞或者转发哦!
相关文章
距结束 06 天 01 : 29 : 31
距结束 01 天 13 : 29 : 31
首页








