如何用PS精修图片?
溜溜自学 平面设计 2022-05-19 浏览:1808
大家好,我是小溜,相信大家都喜欢拍照,但是有时候会达不到自己想要的效果,这种情况就要用到我们的PS了,今天小溜就用它修一个吹风机。希望本文内容对大家有所帮助。
想要更深入的了解“PS”可以点击免费试听溜溜自学网课程>>

工具/软件
硬件型号:机械革命极光Air
系统版本:Windows7
所需软件:PS CS6
方法/步骤
第1步
1.我们需要把吹风机拖到PS里,然后(Ctrl+J原地复制),复制一份后在新建一个空白图层,用钢笔工具把吹风机的轮廓勾选出来转换成选区,然后填色。
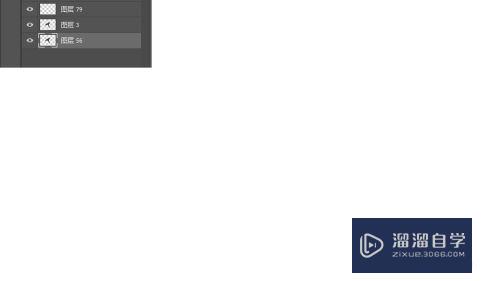
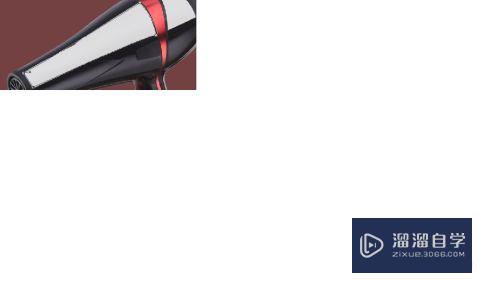
第2步
2.接着我们把所有的轮廓都勾选出来,分别上色。注:必须没勾选一个轮廓后,在重新新建一个图层,这样可以在某一步做错时可以改正。
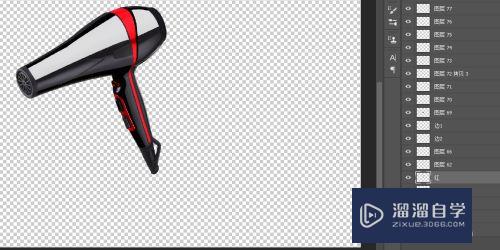
第3步
3.全部上色后有一些,地方会暗一点我们要调亮。找到需要调亮的那一部分的图层,然后按住Ctrl点击图片区域,会产生选区,(Shift+F6羽化),填充相应的颜色,我用了不同的颜色这样可以更好的分别它的区别。可能看着不怎么明显。
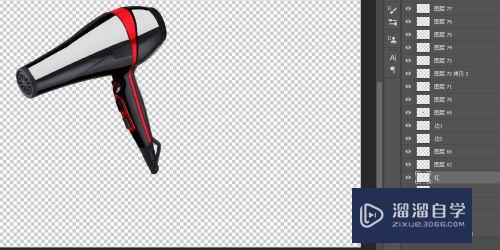
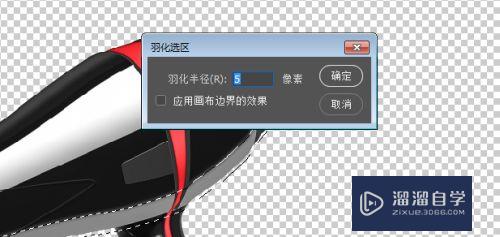

方法/步骤2
这样就好了

注意/提示
好了,以上就是“如何用PS精修图片?”这篇文章全部内容了,小编已经全部分享给大家了,还不会的小伙伴们多看几次哦!最后,希望小编今天分享的文章能帮助到各位小伙伴,喜欢的朋友记得点赞或者转发哦!
相关文章
距结束 06 天 11 : 56 : 09
距结束 01 天 23 : 56 : 09
首页










