PS曲线怎么用?
溜溜自学 平面设计 2022-05-19 浏览:482
大家好,我是小溜,PS中的曲线工具是一个很值得学好的工具,图像中所有的对比度,亮度,色阶等参数都可以通过曲线进行调节,并且更加的准确,更加的得心应手。那么下面就开始我们的具体操作吧!
想要更深入的了解“PS”可以点击免费试听溜溜自学网课程>>
工具/软件
硬件型号:神舟(HASEE)战神Z7-DA7NP
系统版本:Windows7
所需软件:PS CS6
方法/步骤
第1步
曲线面板了解
1:通道选择。你可以选择RGB,或者单独的R,G,B通道。
2:主功能区,也是我今天主要要讲的。
3:调整方式,可以选择手动画或用浮标。
4:黑场白场工具。可以纠正色偏,调整对比度,制造色调等,以后有时间详解。
5:显示区域。决定显示哪些因素。
6:自动调整区域,可以选择调整算法。
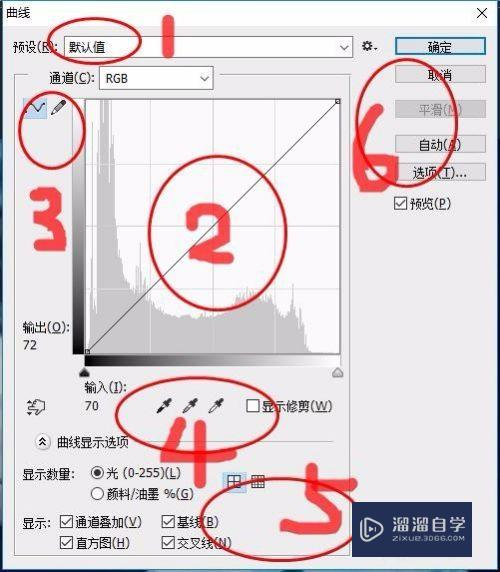

第2步
1:提亮。图片过暗时用

第3步
2:压暗。图片过暗时用

第4步
3:提高对比度(简称S曲线),图片灰蒙蒙时用

第5步
4:降低对比度(简称反S曲线)。给一种朦胧的效果

第6步
5:反向(黑白颠倒曲线)。底片

第7步
6:平行曲线
这是两种极端曲线,一条是平行于X轴的,我又称它为灰度曲线,因为这条曲线的结果就是画面是处于同一个亮度。
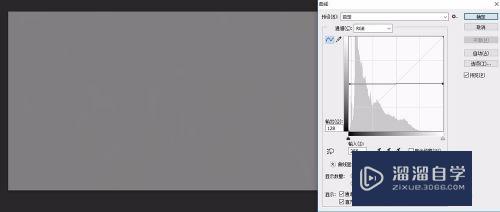
第8步
7:垂直于X轴,
还有一条是垂直于X轴的,效果就是比较极端的色彩风格,不过可以用来制作动画效果:
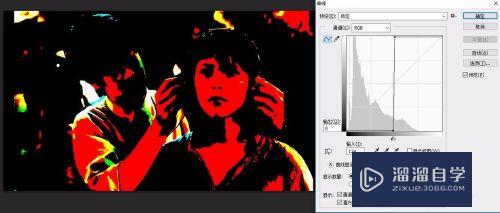
第9步
8.M线
制作一些非常独特的图片

第10步
9.U型线
制作一些非常独特的图片

注意/提示
好了,以上就是“PS曲线怎么用?”这篇文章全部内容了,小编已经全部分享给大家了,还不会的小伙伴们多看几次哦!最后,希望小编今天分享的文章能帮助到各位小伙伴,喜欢的朋友记得点赞或者转发哦!
相关文章
距结束 06 天 07 : 10 : 23
距结束 01 天 19 : 10 : 23
首页








