如何利用PS制作模糊背景效果?
溜溜自学 平面设计 2022-05-19 浏览:906
大家好,我是小溜,利用PS制作模糊背景效果,主要利用了快速选择工具和滤镜功能,现在小溜就给大家分享下操作实现的具体过程,希望本文内容能够帮助到大家。
想要更深入的了解“PS”可以点击免费试听溜溜自学网课程>>

工具/软件
硬件型号:华为笔记本电脑MateBook 14s
系统版本:WindowsXP
所需软件:PS CS5
方法/步骤
第1步
首先启动Photoshop cs5,打开一张人物素材。

第2步
复制一层得到图层1,接着选择快速选择工具,将人物抠出。

第3步
再次复制图层得到图层2,选择图层1按住ctrl点击图层1载入选区,执行选择-修改-扩展命令,设置参数为20,点击确定。
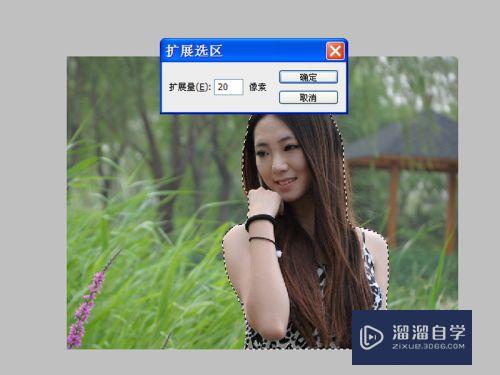
第4步
执行编辑-填充命令,设置内容识别选项,点击确定按钮。
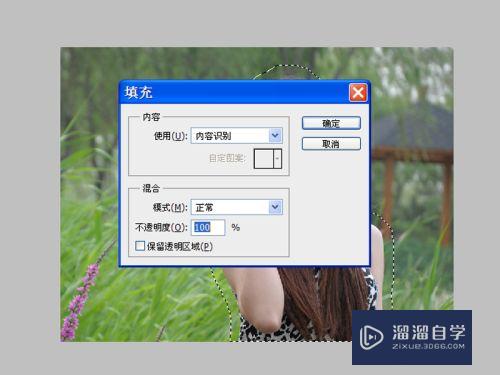
第5步
取消选区,隐藏图层2,执行滤镜-模糊-高斯模糊命令,设置半径为8像素,点击确定按钮。
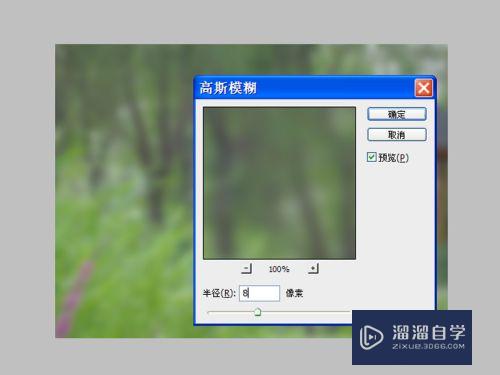
第6步
取消隐藏的图层2,执行文件-存储为命令,将文件进行保存即可。
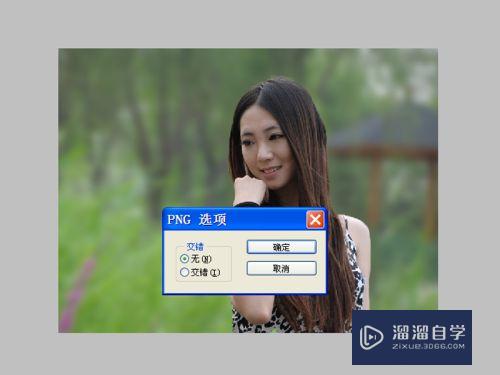
注意/提示
好了,以上就是“如何利用PS制作模糊背景效果?”这篇文章全部内容了,小编已经全部分享给大家了,还不会的小伙伴们多看几次哦!最后,希望小编今天分享的文章能帮助到各位小伙伴,喜欢的朋友记得点赞或者转发哦!
相关文章
距结束 04 天 10 : 18 : 02
距结束 01 天 22 : 18 : 02
首页






