PS怎么画噪点插画?
溜溜自学 平面设计 2022-05-19 浏览:564
大家好,我是小溜,噪点插画也可叫作颗粒风插画,通过颗粒感疏密的形式代替渐变的效果,是一种非常流行的插画风。今天就用再带默认笔刷来制作噪点插画作品。希望本文内容能够帮助到大家。
想要更深入的了解“PS”可以点击免费试听溜溜自学网课程>>
工具/软件
硬件型号:微软Surface Laptop Go
系统版本:Windows7
所需软件:PS CS6
方法/步骤
第1步
先用钢笔工具画出滑板车那里的两个形状,颜色分别是#ff905d和#d9e3b6,当然你可以自定义添加你喜欢的颜色。
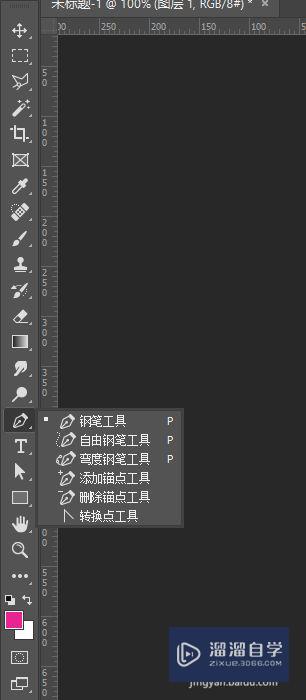
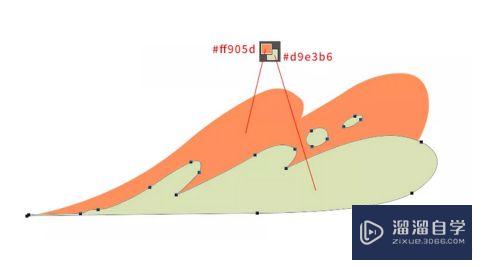
第2步
在浅黄色形状上层,以剪贴蒙版形式,创建一个新图层,选择画笔工具,使用柔边圆涂抹,加一点层次。
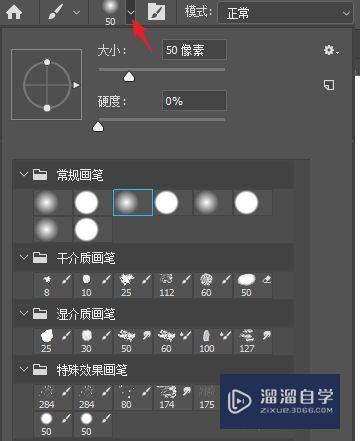

第3步
添加噪点,这里就直接用的PS自带的画笔预设,这几种画笔都是可以的,调整下密度让颗粒之间有点距离。
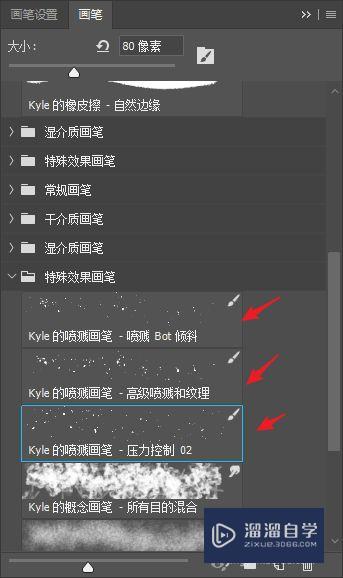
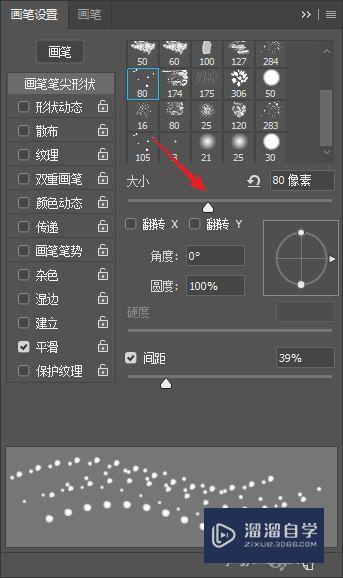
第4步
以剪贴蒙版形式创建一个新图层,设置颜色为#ff905d,选择画笔工具,在上面用画笔来制作噪点。噪点涂抹的密度不同就会出现层次感。
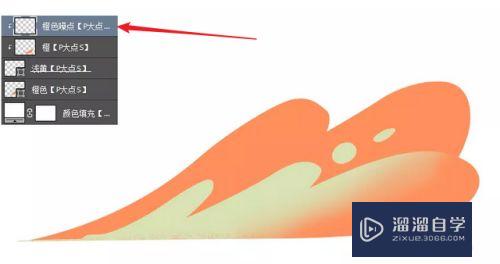
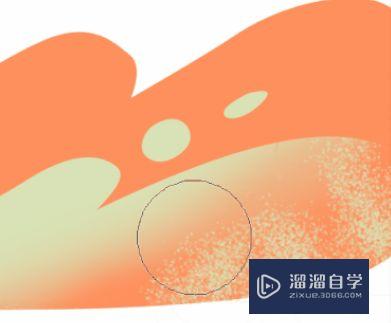
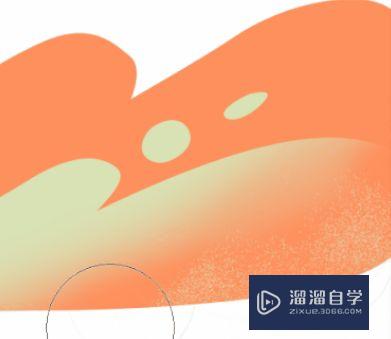
第5步
继续来做滑板车基本的形状,我们分解下滑板车,其实就是简单的圆形和矩形的拼接,重复上面添加噪点的工作而已这里不再重复,但是需要耐心啊。
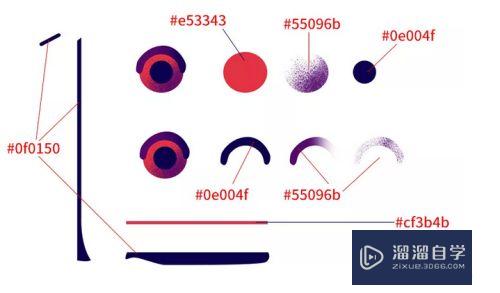
第6步
插画人体画法也是一样的,具体方法产考我引用之前我发的经验。
第7步
分解下腿部构成,重复上面添加噪点的工作而已这里不再重复。
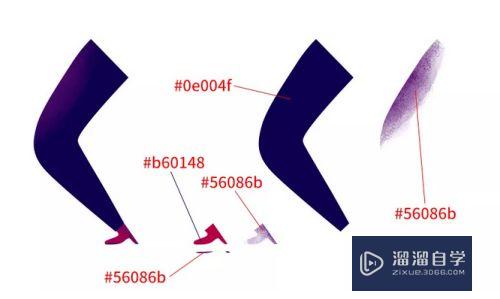

第8步
分解手部构成,重复上面添加噪点的工作而已这里不再重复。
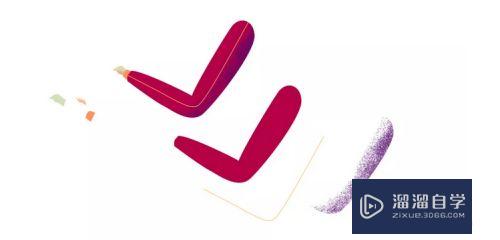
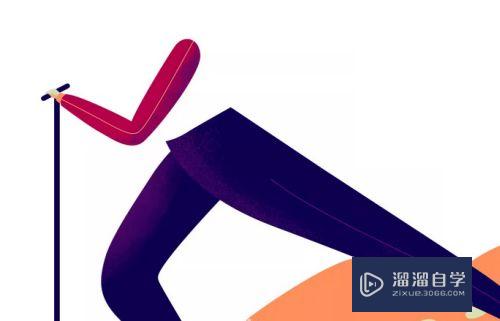
第9步
分解头部构成,外套比较简单我们一并画上,重复上面添加噪点的工作而已这里不再重复。


第10步
最后补充下上身,注意图层关系。


第11步
这就就完成了,这种插画重在耐心,其实技巧很简单,就是单纯的钢笔工具和矩形工具的使用。
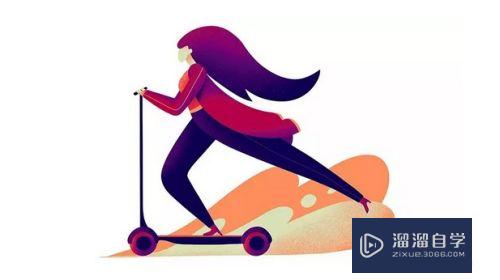
注意/提示
好了,以上就是“PS怎么画噪点插画?”这篇文章全部内容了,小编已经全部分享给大家了,还不会的小伙伴们多看几次哦!最后,希望小编今天分享的文章能帮助到各位小伙伴,喜欢的朋友记得点赞或者转发哦!
相关文章
距结束 06 天 07 : 16 : 27
距结束 01 天 19 : 16 : 27
首页








