PS怎么新建画布并增加画布大小?
溜溜自学 平面设计 2022-05-20 浏览:1577
大家好,我是小溜,PS中的活动都是基于图层的,我们如何新建画布,而新建的画布固定后,我们想新增画布,或者单方向增加画布大小,应该怎么办呢?下面小溜就带大家一起来学习一下。
想要更深入的了解“PS”可以点击免费试听溜溜自学网课程>>
工具/软件
硬件型号:联想ThinkPad P14s
系统版本:Windows7
所需软件:PS CS6
方法/步骤
第1步
打开PS,选择左上角的【文件】-【新建】来新建画布。
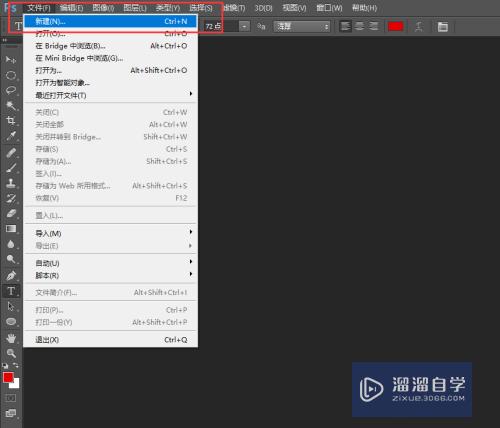
第2步
弹出的新建画布对话框中可以设置画布的长、款、填充颜色等信息
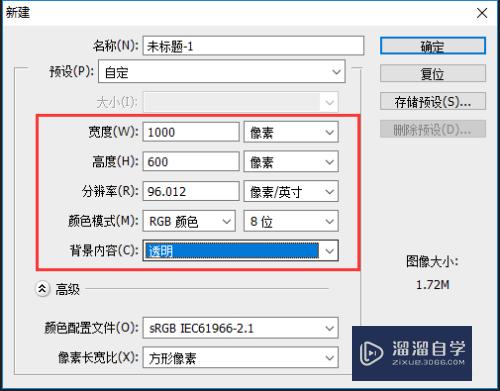
第3步
我们修改前景色为白色(为了和下方增加画布区别),点击【确定】,一个白色的画布就新建好了
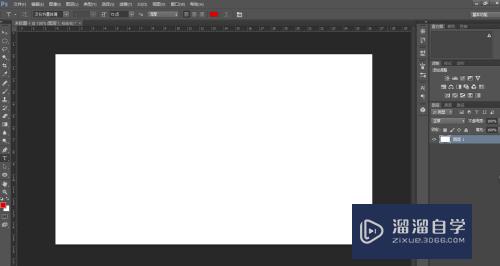
第4步
然后我们接下来说如何更改画布的大小,点击【图像】-【画布大小】,弹出修改画布大小的对话框
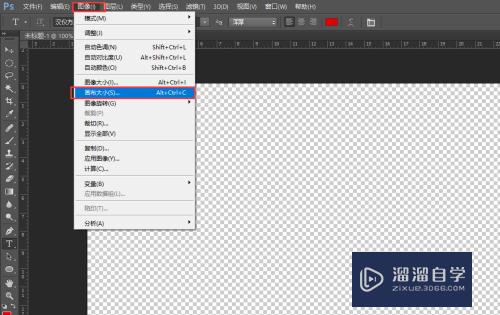
第5步
我们可以看到默认的页面,如果我们想从中心往四周扩充,就直接输入数值就可以了
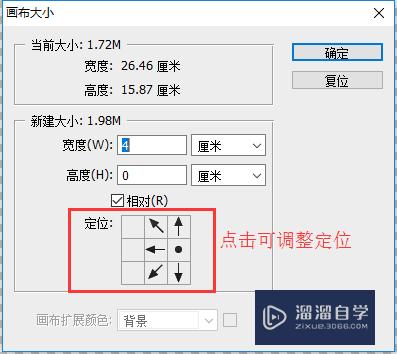
第6步
如果只想横向填充,就只设置横向的数值,下方的方向也是可以调整的,我们在此选择向左填充。
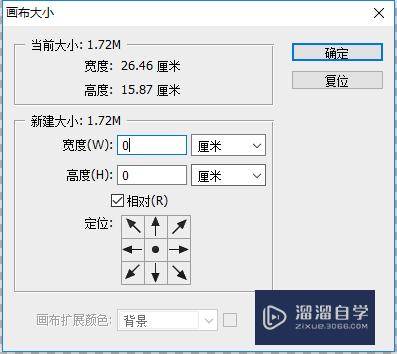
第7步
点击确定,这样一个向左填充的画布就设置好了
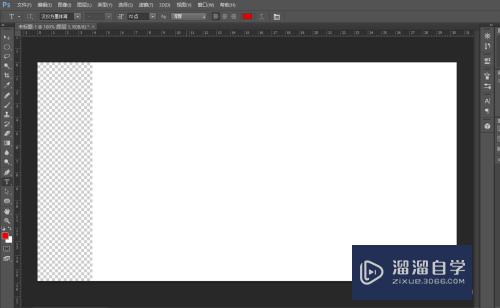
注意/提示
好了,以上就是“PS怎么新建画布并增加画布大小?”这篇文章全部内容了,小编已经全部分享给大家了,还不会的小伙伴们多看几次哦!最后,希望小编今天分享的文章能帮助到各位小伙伴,喜欢的朋友记得点赞或者转发哦!
相关文章
距结束 06 天 01 : 19 : 07
距结束 01 天 13 : 19 : 07
首页








