PS如何使用套索工具?
溜溜自学 平面设计 2022-05-20 浏览:709
大家好,我是小溜,在PS编辑时,学会掌握了套索工具,可以让我们抠图更加的方便快捷,今天小溜就给大家分享几个步骤就能完成,下面就带大家一起来看看吧!
想要更深入的了解“PS”可以点击免费试听溜溜自学网课程>>
工具/软件
硬件型号:小新Pro14
系统版本:Windows7
所需软件:PS CS6
方法/步骤
第1步
在PS6里打开图片
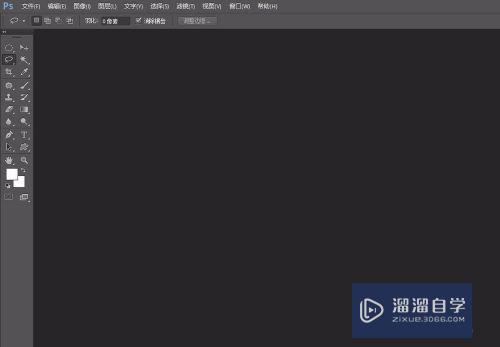
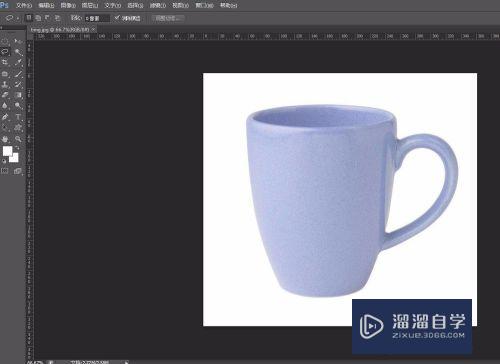
第2步
点击左边的“套索工具”
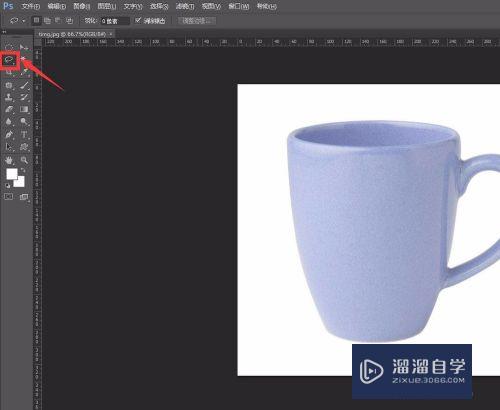
第3步
点击“磁性套索工具”
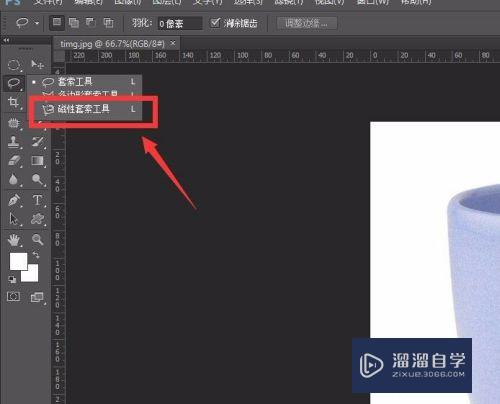
第4步
然后顺着杯子的轮廓,把杯子的外沿都围上一圈

第5步
终点连上起点

第6步
这样就把杯子的轮廓勾勒出来

第7步
然后把右键单击图片中间位置,弹出一些选项
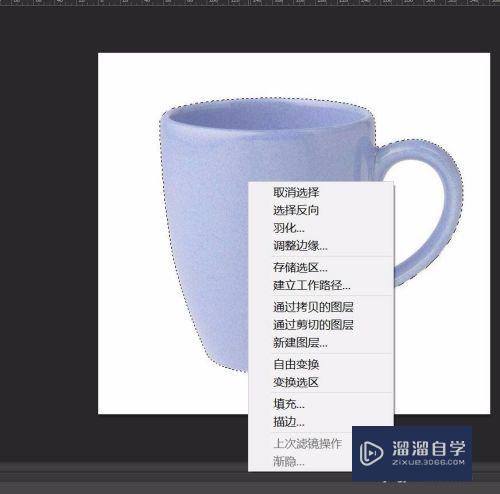
第8步
点击“羽化”,羽化半径设置为5,点击确定
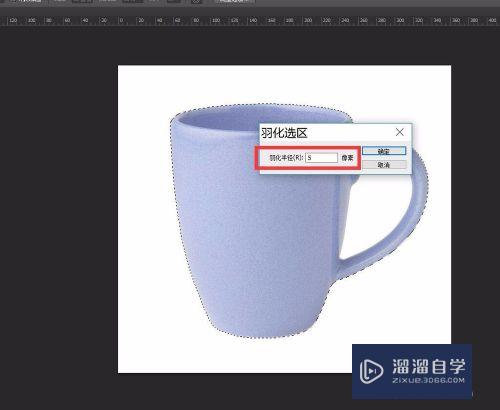
第9步
为了看出效果,现在创建一个新画布,把画布颜色改为前景色
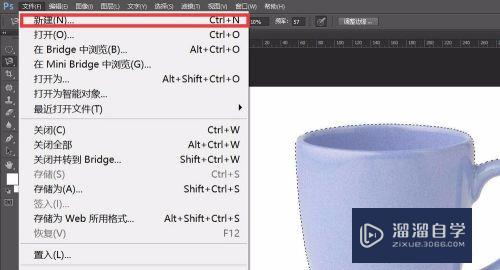
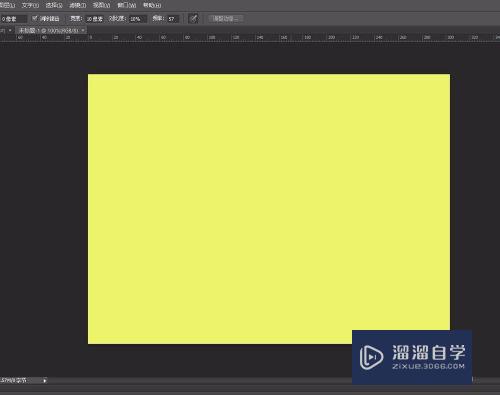
第10步
点击左侧“移动工具”
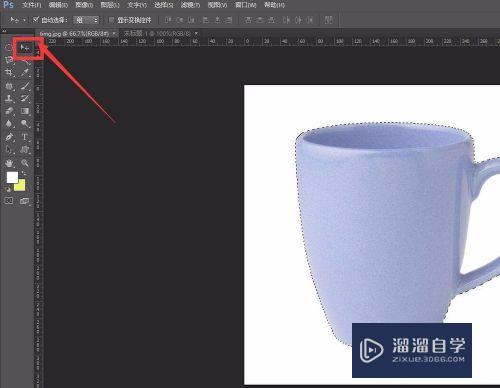
第11步
点击杯子,然后移动到黄色画布上

第12步
调整大小,可以点击“编辑”——“变换”——“缩放”进行调整
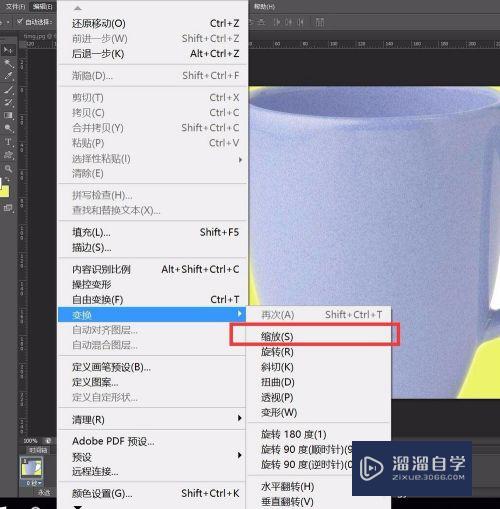
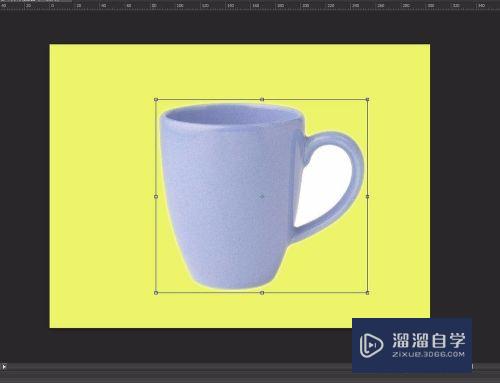
第13步
可以看到杯耳的位置还有白色的地方,可以点击磁性套索工具,在里面白色的轮廓勾勒出来
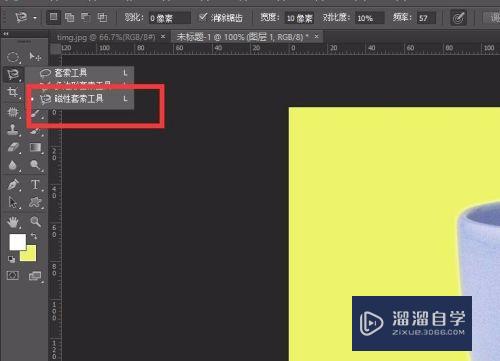
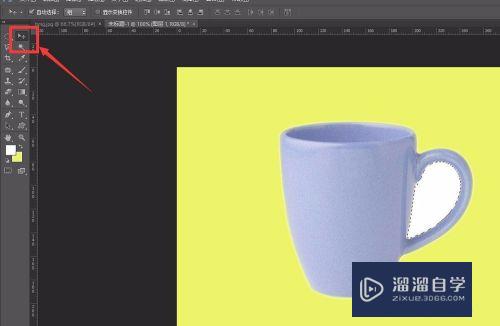
第14步
然后直接按delete键,就能把白色的部分去掉
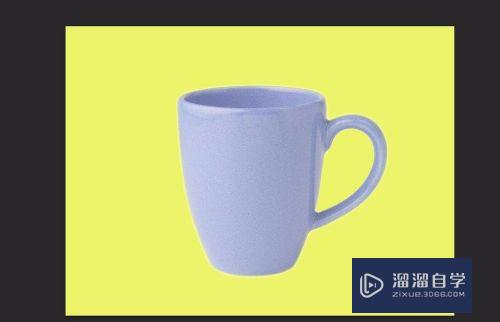
注意/提示
好了,以上就是“PS如何使用套索工具?”这篇文章全部内容了,小编已经全部分享给大家了,还不会的小伙伴们多看几次哦!最后,希望小编今天分享的文章能帮助到各位小伙伴,喜欢的朋友记得点赞或者转发哦!
相关文章
距结束 04 天 16 : 41 : 24
距结束 00 天 04 : 41 : 24
首页








