PS怎么做发光字体?
溜溜自学 平面设计 2022-05-20 浏览:806
大家好,我是小溜,我们在使用Photoshop做平面设计的时候,通常都会遇到一些文字具备发光效果(如下图所示)。那么,PS发光字体怎么做?文字怎么加外发光效果?下面小溜就带大家一起来学习下方法,希望能够帮助到大家。
想要更深入的了解“PS”可以点击免费试听溜溜自学网课程>>

工具/软件
硬件型号:小新Air14
系统版本:Windows7
所需软件:PS2019
PS发光字体怎么做?文字怎么加外发光效果?
第1步
电脑里面打开PS软件,进入到Photoshop工作界面,我们先点击【T】文字盲施蕉图标,添加文字
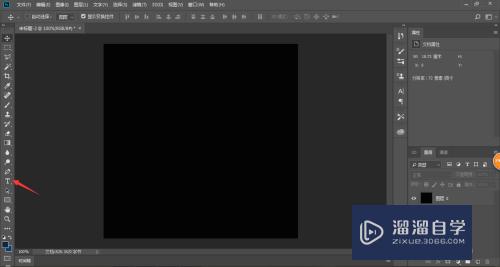
第2步
编辑完文字之后,在右侧图层面板中单击该文字图层,点击下方的【fx】添加图层样式

第3步
在弹出的菜单栏目中选择【外发光】

第4步
在打开的窗口中,【结构】栏目下我们可以选择【不透明度】,进行外发光透明度调节

第5步
同时,我们还可以点击下方的白色面板,改变发光颜色
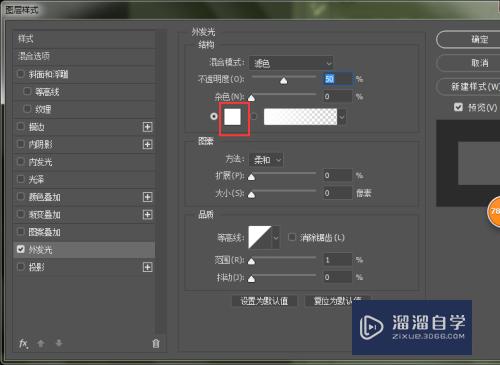
第6步
笔者这里选择一个蓝色系的颜色,点击【确定】

第6步
该信息未经授权抓取自百度经验
第7步
在【图素】栏目下,我们还可以通过【方法】、【扩展】、【大小】来进行外宋雁发光光源的调节

第8步
如下图所示,我们还可以通过【品质】来进行篇袭调节,直到满意为止,点击【确定】

注意/提示
好了,以上就是“PS怎么做发光字体?”这篇文章全部内容了,小编已经全部分享给大家了,还不会的小伙伴们多看几次哦!最后,希望小编今天分享的文章能帮助到各位小伙伴,喜欢的朋友记得点赞或者转发哦!
相关文章
距结束 06 天 08 : 30 : 44
距结束 01 天 20 : 30 : 44
首页








