CAD2014怎么下载及安装?
大家好,我是小溜,本次主要来分享CAD2014怎么下载及安装,CAD制图软件具有良好的用户界面,通过交互菜单或命令行方式便可以进行各种操作。多文档设计环境,让非计算机专业人员也能很快地学会使用。掌握它的各种应用和技巧,可以提高工作效率。
想要更深入的了解“CAD”可以点击免费试听溜溜自学网课程>>
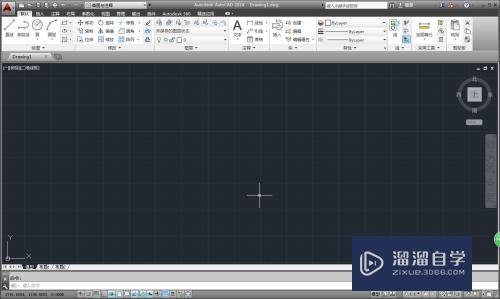
工具/软件
硬件型号:小米 RedmiBookPro 14
系统版本:Windows7
所需软件:CAD2014
方法/步骤
第1步
点击软件安装包,鼠标右击选择解压到CAD_2014_64bit
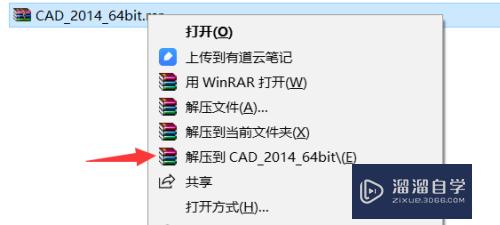
第2步
打开解压的文件夹在双击AutoCAD_2014_64bit
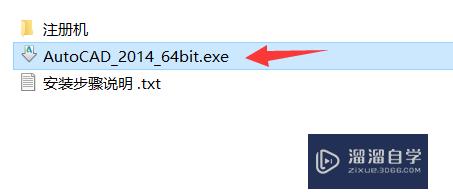
第3步
点击更改选择解压目标文件夹(可在D盘或其它盘里面新建一个CAD2014文件夹)然后点击确定
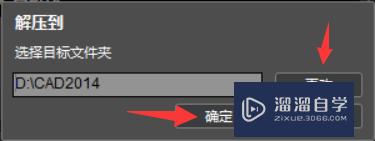
第4步
点击安装
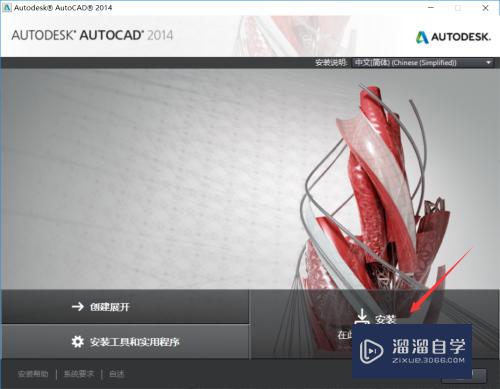
第5步
选择 我接受,在点击下一步
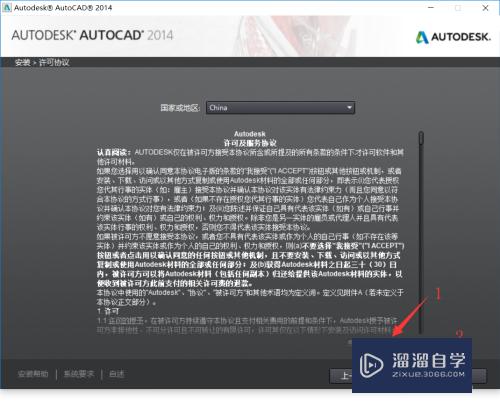
第6步
输入序列号:666-69696969,输入密钥:001F1,在点击下一步
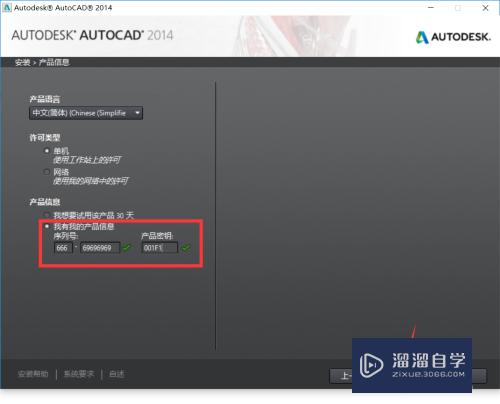
第7步
点击浏览更改软件安装路径,建议安装到除C盘以外的磁盘,然后点击安装
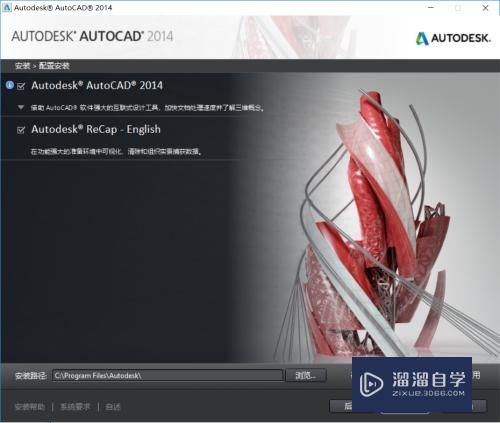
第8步
安装中等待一会儿
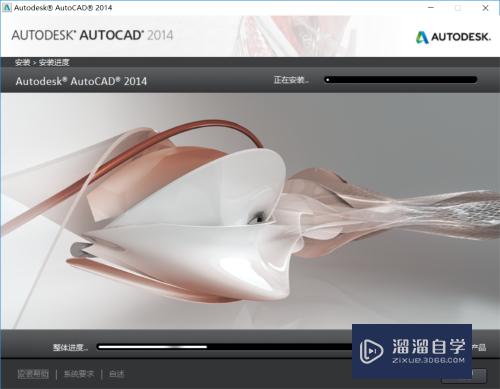
第9步
点击 完成
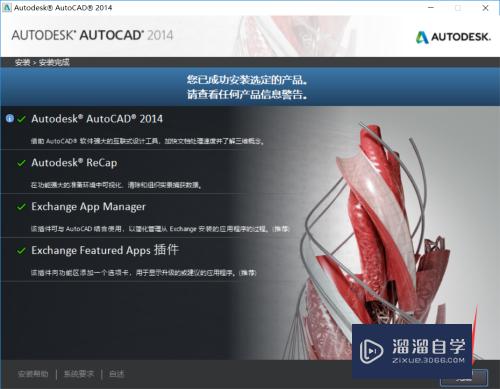
第10步
如果有出现提示,点击 否
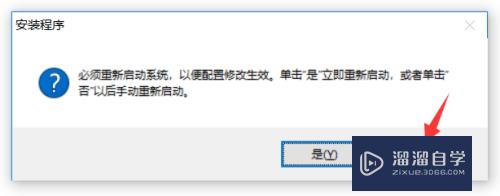
第11步
双击打开桌面CAD软件,这里点打勾,在点击我同意
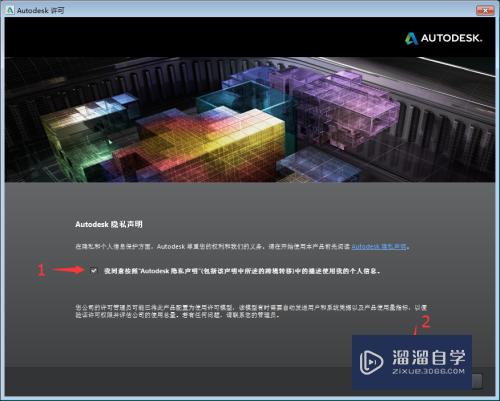
第12步
点击激活
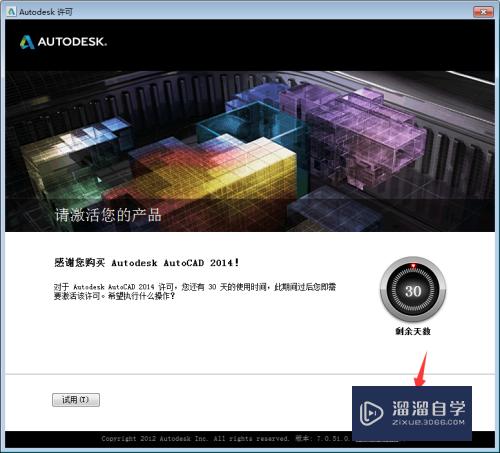
第13步
点击 关闭
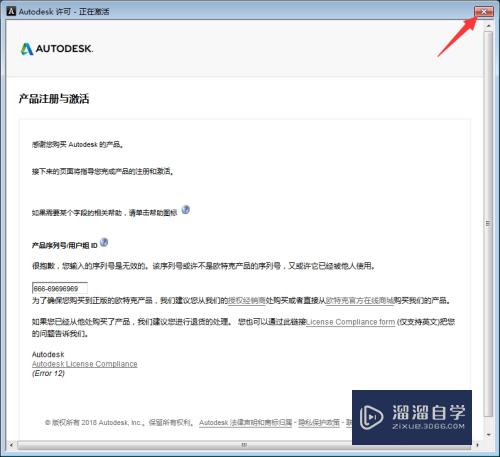
第14步
重新点击激活
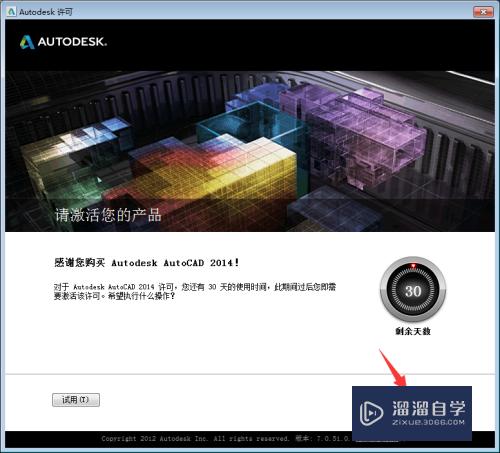
第15步
复制申请号
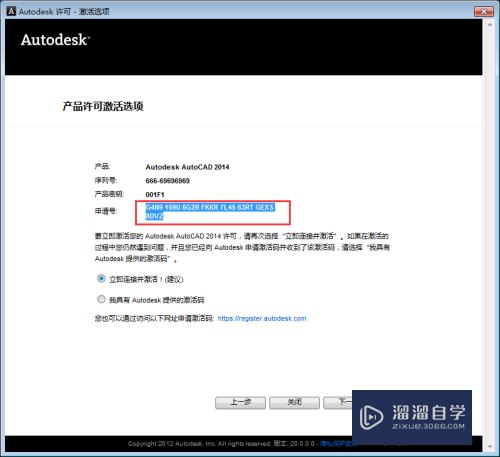
第16步
回到刚解压的文件夹找到注册机文件夹
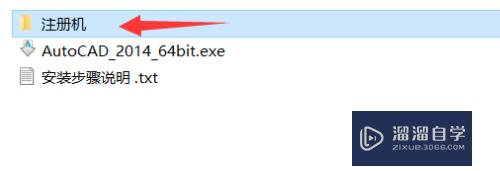
第17步
鼠标右击xf-adsk64 选择以管理员身份运行
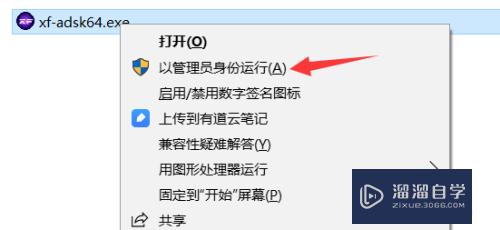
第18步
把上面第一个框内的字母删除完,把刚复制的申请号粘贴到上面第一个框内,在点击Patch按钮
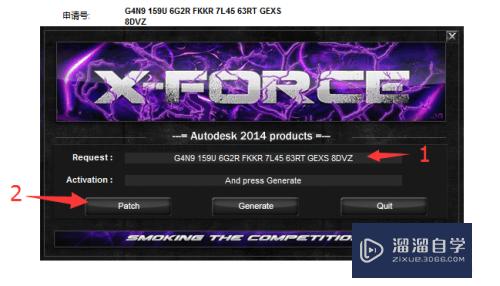
第19步
跳出提示,点击确定
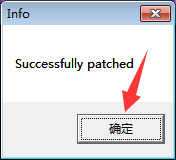
第20步
点击Generate 按钮,在双击第二个框内的数字复制全部数字
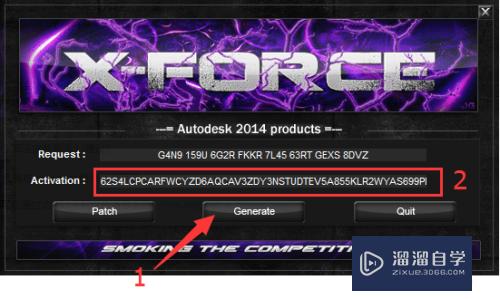
第21步
选择我具有 Autodesk 提供的激活码 ,把刚复制的粘贴进去在点击下一步
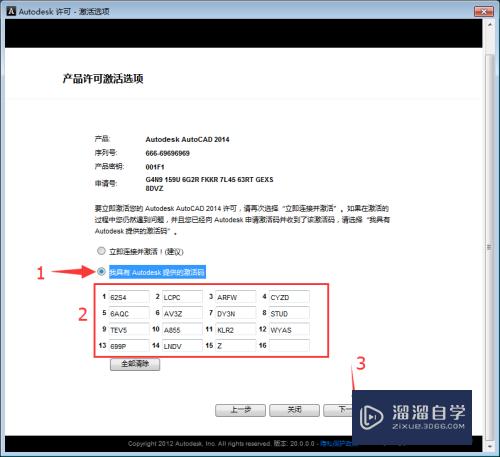
第22步
看到已成功激活,点击完成
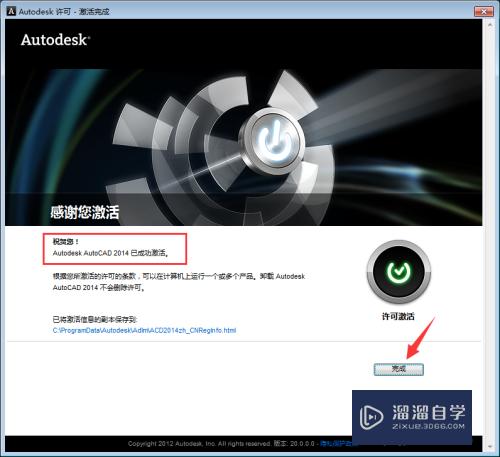
第23步
把启动时显示打勾去掉,在点击关闭
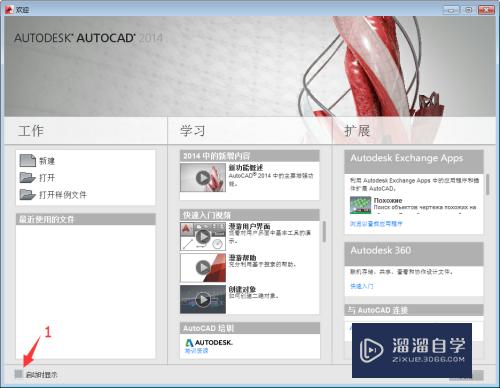
第24步
安装完成
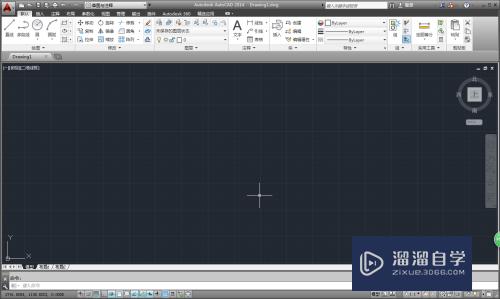
注意/提示
好了,以上就是“CAD2014怎么下载及安装?”这篇文章全部内容了,小编已经全部分享给大家了,还不会的小伙伴们多看几次哦!最后,希望小编今天分享的文章能帮助到各位小伙伴,喜欢的朋友记得点赞或者转发哦!








