CAD的打印怎么进行设置?
溜溜自学 室内设计 2022-05-23 浏览:575
大家好,我是小溜,CAD制图排版完成后,我们接着需要的就是打印。CAD布局中的视口设置比例,排版图纸,都是需要我们在打印的时候进行设置的,所以CAD的打印怎么进行设置呢?下面小溜就来分享方法给大家。
想要更深入的了解“CAD”可以点击免费试听溜溜自学网课程>>
工具/软件
硬件型号:小米 RedmiBookPro 14
系统版本:Windows7
所需软件:CAD2010
方法/步骤
第1步
首先采用快捷键“ctrl+p”,即会弹出【打印】的对话框。
或者是在工具栏中单击【文件】,在弹出的下拉框中选择【打印】一样可以弹出对话框。

第2步
接着,我们选择打印机/绘图仪的名称
一般,我们都是现将cad文件转换为PDF文件后再打印的,所以我们此处选择“DWG To PDF.pc3”
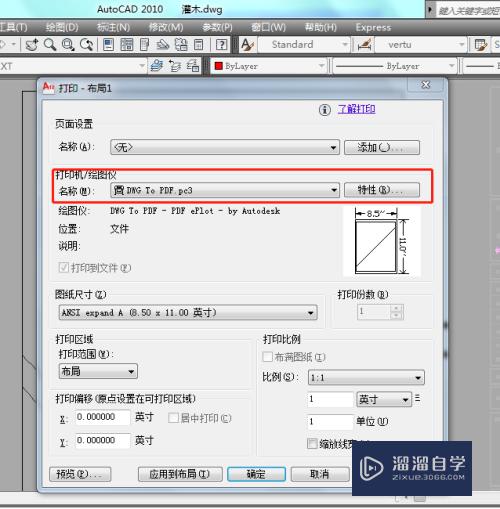
第3步
接着我们选择图纸尺寸
我们常用的图纸尺寸是A3、A4、A2、A1、A0,一般公司自有的打印机只能打印A3和A4尺寸的,如果想要打印其它尺寸的需要到专门的图文制作公司了。
本次我们以A3尺寸为例来分享!

第4步
选择打印区域
在【打印范围】下方的倒黑三角选择【窗口】,即会进入文件,选择我们要打印的界面即可。(按住鼠标左键从上往下框选)
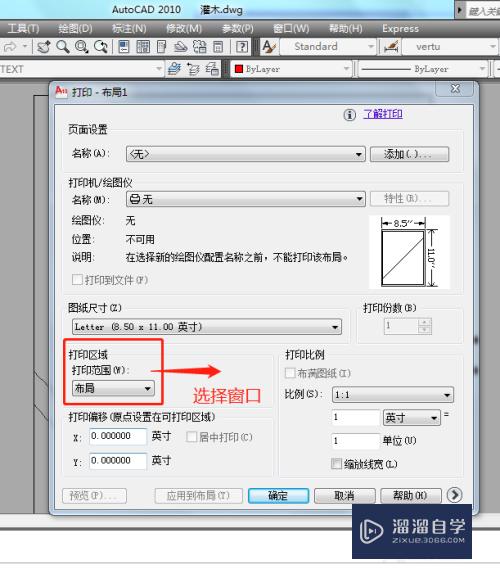
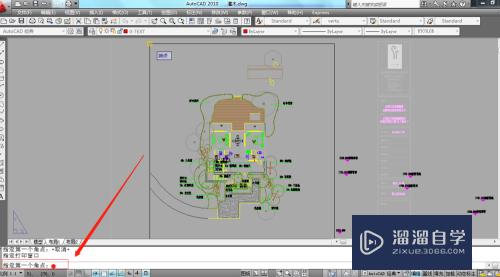
第5步
选择图形方向
CAD只有两种可以选择,一种是横向,一种是纵向,结合自己的图形灵活选择即可。
本次分享案例选择纵向
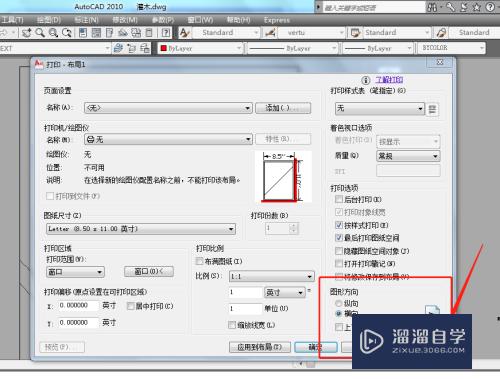
第6步
布局对话框中的【布满图纸】和【居中打印】,一定要勾选!

第7步
所有设置完成后,单击【确定】,会弹出【保存】对话框,根据自己需求选择需存储的路径,再编辑文件的名称,完成后单击【保存】即可。
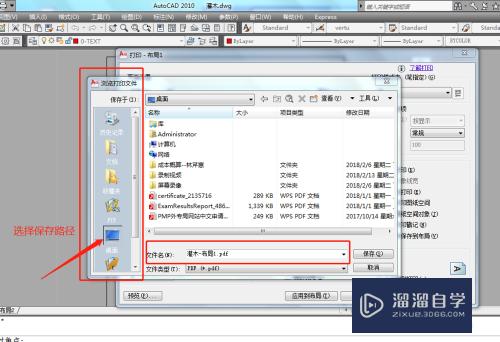
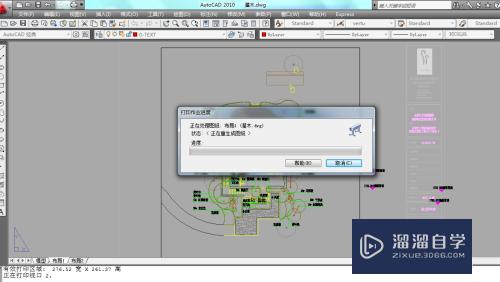
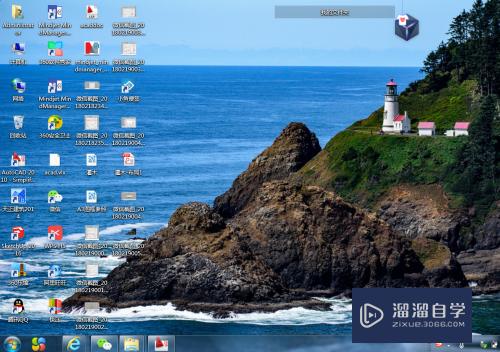
注意/提示
好了,以上就是“CAD的打印怎么进行设置?”这篇文章全部内容了,小编已经全部分享给大家了,还不会的小伙伴们多看几次哦!最后,希望小编今天分享的文章能帮助到各位小伙伴,喜欢的朋友记得点赞或者转发哦!
相关文章
距结束 04 天 19 : 48 : 18
距结束 00 天 07 : 48 : 18
首页









