CAD中镜像命令怎么操作?
溜溜自学 室内设计 2022-05-23 浏览:625
大家好,我是小溜,一旦我们上手使用CAD软件办公,必然涉及到大量重复的绘图。就笔者多年工作经验来看,最方便,节省工作时间的是镜像命令。对于老手而言,这个很简单,那么初学者的话可以参考下面的CAD中镜像命令怎么操作的教程哦!
想要更深入的了解“CAD”可以点击免费试听溜溜自学网课程>>
工具/软件
硬件型号:戴尔DELL灵越14Pro
系统版本:Windows7
所需软件:CAD2017
方法/步骤
第1步
当然,还是首先打开CAD,这里版本2017,其余版本大同小异
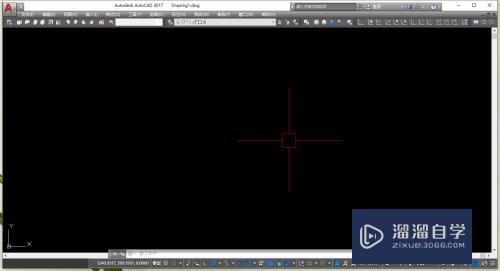
第2步
(镜像命令主要用于:对于成左右对称的图形,只需要完成其中的一半,另一半镜像即可。这在工作中很常见。)在打开的图纸中有如图的图形:

第3步
选择“修改”-“镜像”,或者命令行输入“MI”-“空格”,

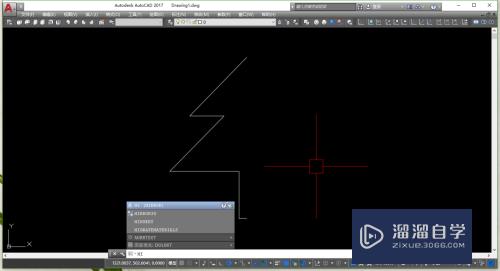
第4步
命令行提示:选择对象。用鼠标框选整个图形,然后“空格”。当然,也可先选择图形,然后再执行镜像命令
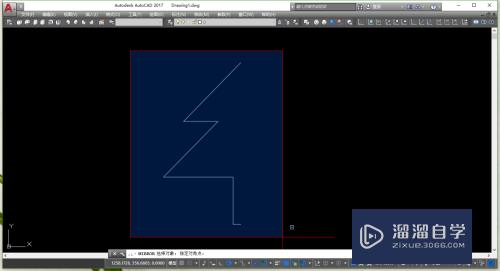
第5步
命令行提示:指定镜像线的第一点。因为镜像是相对于一根直线来成对称,所以要完成镜像,必然要指定直线。这时选择图形上部的端点
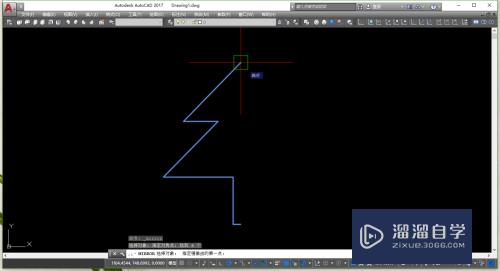
第6步
两点决定一线,所以还需指定一点,这里我们选择竖直线为镜像线,选好之后,“空格”

第7步
这时,命令行提示:是否要删除源对象。“空格”的话,默认为“否”,也就是保留我们之前画的图。如果要删除,则键盘输入“Y”,然后“空格”
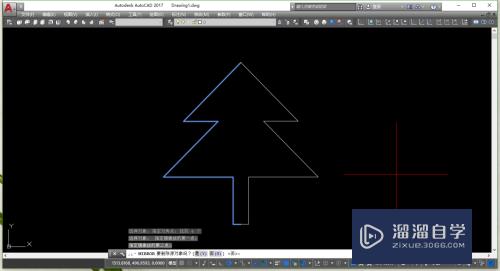
注意/提示
好了,以上就是“CAD中镜像命令怎么操作?”这篇文章全部内容了,小编已经全部分享给大家了,还不会的小伙伴们多看几次哦!最后,希望小编今天分享的文章能帮助到各位小伙伴,喜欢的朋友记得点赞或者转发哦!
相关文章
距结束 06 天 05 : 59 : 05
距结束 01 天 17 : 59 : 05
首页










