CAD2014图层线型怎么设置?
溜溜自学 室内设计 2022-05-23 浏览:747
大家好,我是小溜,在使用CAD进行绘制图纸的时候,我们经常会借助图层的帮助,来实现更好的图形效果,但是有时候图层的线型没有设置好的话,也会带来反效果,那么CAD2014图层线型怎么设置?方法小溜这就分享给大家。
想要更深入的了解“CAD”可以点击免费试听溜溜自学网课程>>
工具/软件
硬件型号:戴尔DELL灵越14Pro
系统版本:Windows7
所需软件:CAD2014
方法/步骤
第1步
首先运行AutoCAD2014软件,点击菜单栏【格式】按钮,在弹出的下拉列表中选择【图层】选项。
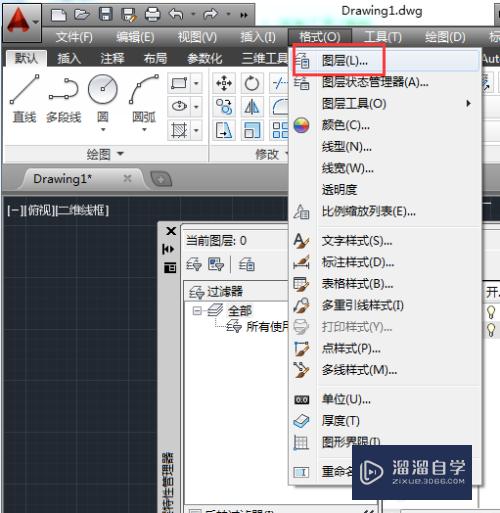
第2步
此时弹出【图层特性管理器】,选中所需图层“地面”图层,单击【Continuous】图标,如图所示。
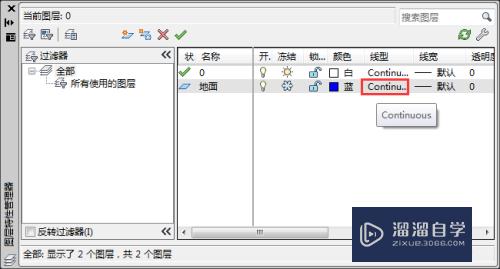
第3步
在打开的【选择线型】对话框中,单击【加载】按钮,如图所示。
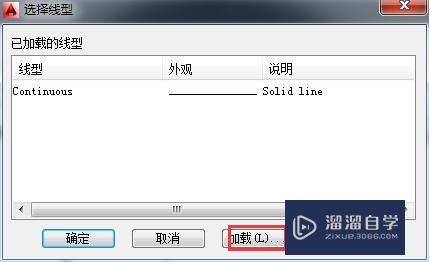
第4步
在【加载或重载线型】对话框的【可用线型】列表中,选择所需线型样式。
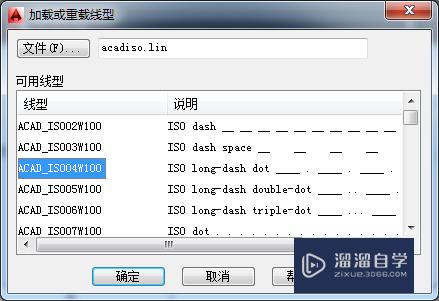
第5步
选择完成后,单击【确定】按钮,返回至【选择线型】对话框。
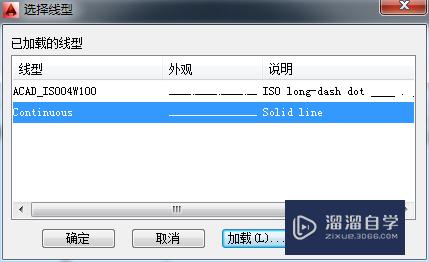
第6步
选中刚加载的线段,单击【确定】按钮,关闭该对话框,即可完成线型更改,如图所示。
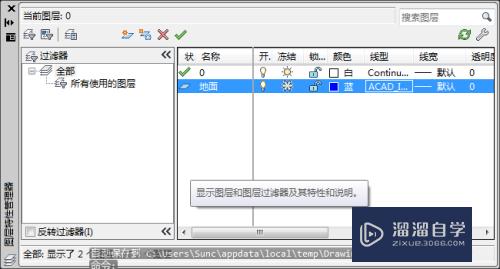
注意/提示
好了,以上就是“CAD2014图层线型怎么设置?”这篇文章全部内容了,小编已经全部分享给大家了,还不会的小伙伴们多看几次哦!最后,希望小编今天分享的文章能帮助到各位小伙伴,喜欢的朋友记得点赞或者转发哦!
相关文章
距结束 06 天 07 : 20 : 16
距结束 01 天 19 : 20 : 16
首页









