CAD2016怎么使用查找替换?
溜溜自学 室内设计 2022-05-23 浏览:1522
大家好,我是小溜,我们都知道Word中有查找替换用着很是方便,同样的CAD也带有这个功能,那么CAD2016怎么使用查找替换呢?其实更好用。下面跟着小溜一起来看看吧。
想要更深入的了解“CAD”可以点击免费试听溜溜自学网课程>>
工具/软件
硬件型号:戴尔DELL灵越14Pro
系统版本:Windows7
所需软件:CAD2016
实现的目标
第1步
要将所有的“新装电表”改为“涉及煤改电户数”,并将数量后面的单位改为“户”。

第2步
改完后的样子就是“涉及煤改电户数45户、”

先替换前面的文字
第1步
复制“新装电表”四个字。

第2步
右键单击,选择查找,或者右键单击,直接按"F"键。
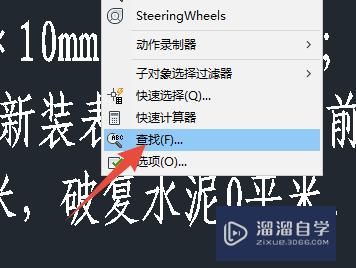
第3步
分别填写查找内容,替换内容,并勾选列出结果。
注:查找位置根据需要选择一定范围,如果不选择,默认是整个文件。
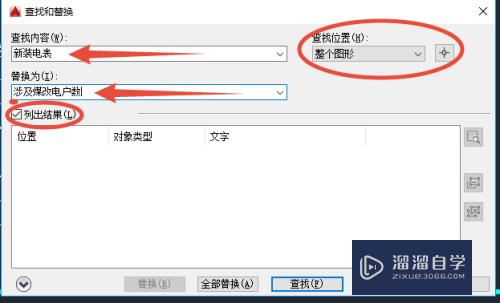
第4步
然后点击,下一步。
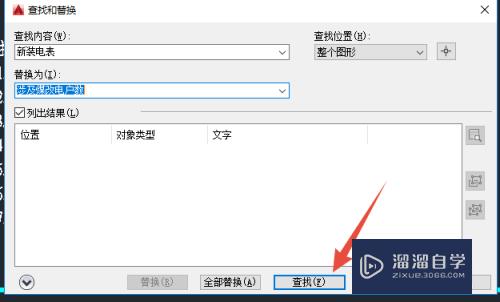
第5步
找到42个对象,点击确定。

第6步
定位到鼠标选中的记录位置,并使对象处于选中可编辑模式。
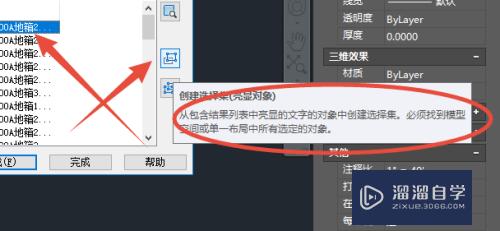

第7步
鼠标左键单击,这个按钮可以选择显示所有的对象。

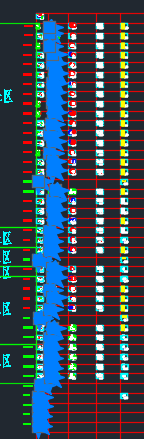
第8步
在这里会列出查找到的结果,鼠标左键双击任意一条记录,可以定位到对应的结果位置。
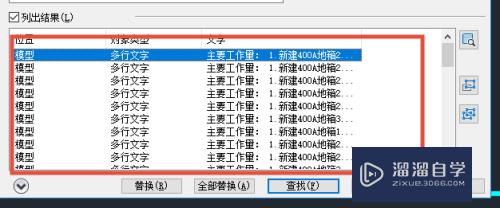
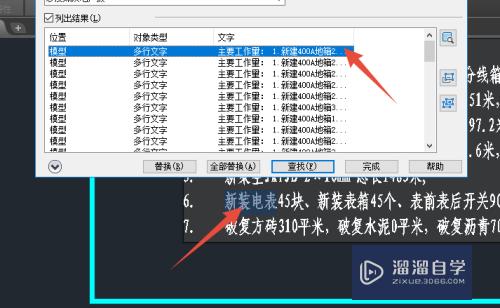
第9步
点击替换。替换一个。
注:这里也可以点击全部替换,但是全部替换会有替换错误的时候,特别是当文件内容特别多的时候。所以一般都是一个一个替换,替换的过程也是检查的过程。
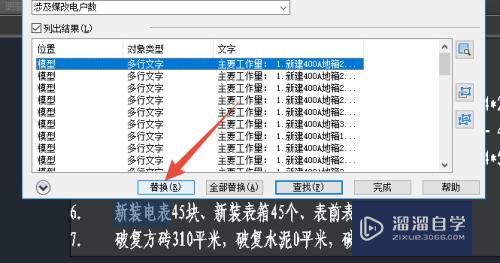
第10步
每替换一个,记录往下移动一条,至到替换全部替换。


第11步
替换完成后,会弹出对话框。点击确定后,点击完成。
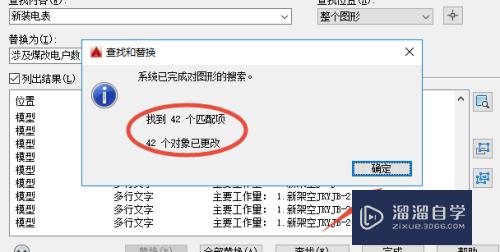

第12步
第一步改完后的结果如下。

替换户数单位
第1步
复制“块、新装表箱”

第2步
把“块”改为“户”其它不变。保持查找替换的惟一性。

第3步
点击查找。
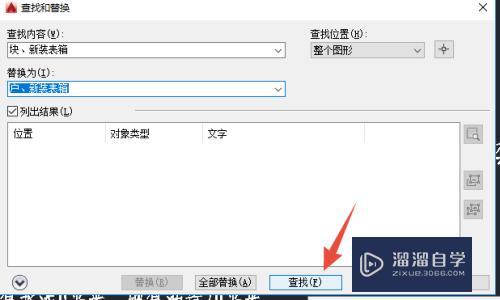
第4步
结果依然是42处。

第5步
同理一个个点击替换,也可以全部替换。
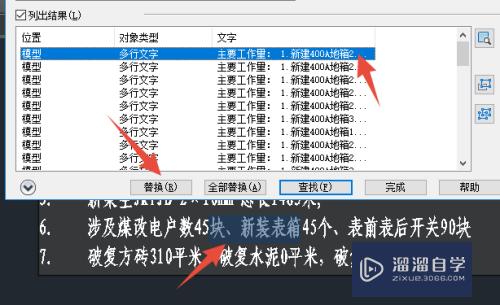
第6步
完成。
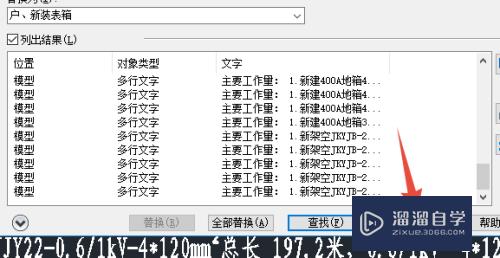
第7步
完成后的结果如下

注意/提示
好了,以上就是“CAD2016怎么使用查找替换?”这篇文章全部内容了,小编已经全部分享给大家了,还不会的小伙伴们多看几次哦!最后,希望小编今天分享的文章能帮助到各位小伙伴,喜欢的朋友记得点赞或者转发哦!
相关文章
距结束 06 天 04 : 37 : 56
距结束 01 天 16 : 37 : 56
首页









