CAD怎样进行创建图块?
溜溜自学 室内设计 2022-05-23 浏览:686
大家好,我是小溜,在日常的生活中我们经常会用到CAD,在绘图的过程中,块是非常重要的工具之一,但是很多人不知道如何创建图块?那么小编的经验分享给大家,来详细的告诉大家CAD怎样进行创建图块吧!
想要更深入的了解“CAD”可以点击免费试听溜溜自学网课程>>
工具/软件
硬件型号:机械革命极光Air
系统版本:Windows7
所需软件:CAD2016
方法/步骤
第1步
小编直接任意绘制一个矩形,然后点击上方菜单栏的“绘图”-“块”-“创建”。也可以直接在命令栏输入“B”回车。
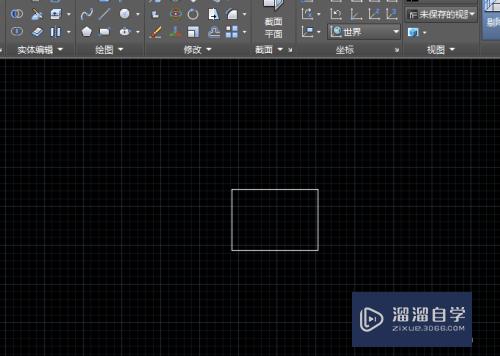

第2步
然后明命名块,点击基点拾取点,在矩形的某一点(按各自需求)选择为基点。
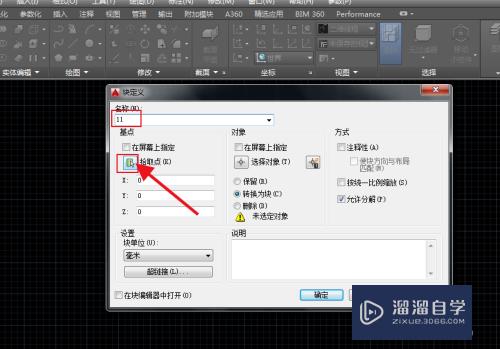
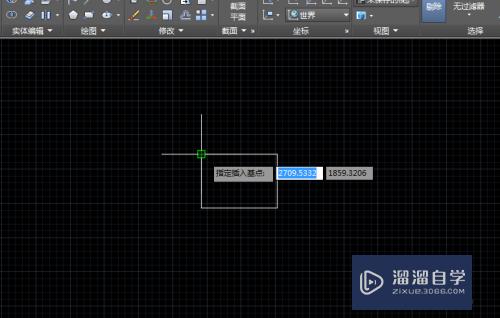
第3步
再点击对象-选择对象,将整个矩形框选起来点击鼠标右键即可。
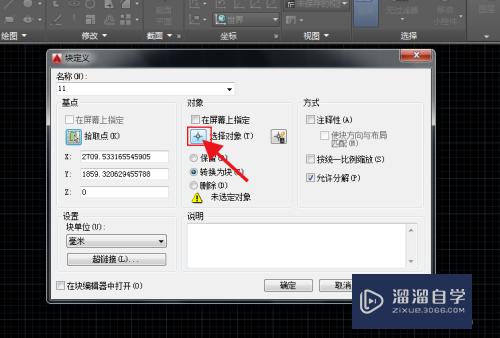
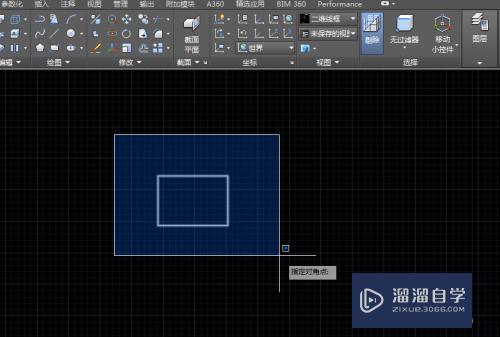
第4步
其他参数按需求更改,然后点击确定。
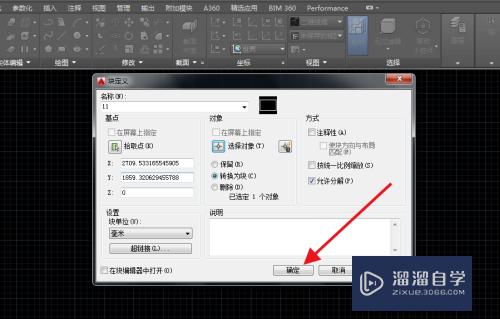
第5步
在“插入”-“块”中直接可以将刚才创建的块进行引用。
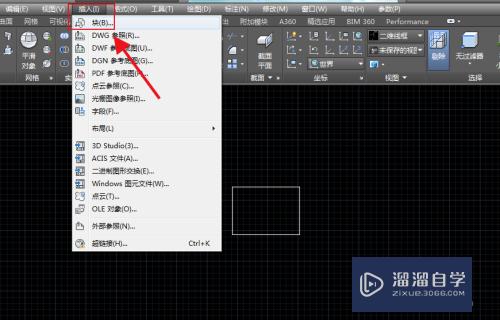
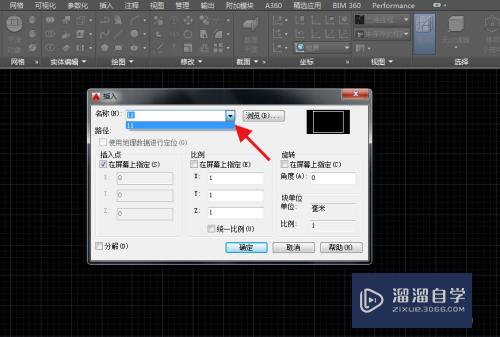
第6步
以基点为鼠标定点直接插入矩形块即可。
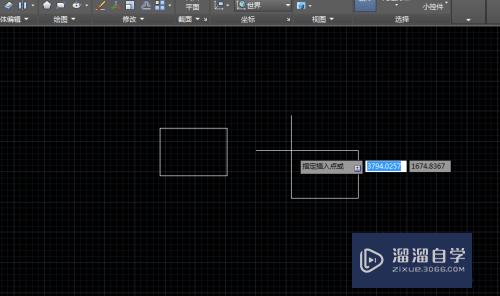
第7步
上述是针对在同一项目中进行创建的块,可以说不是永久性的,在命令栏中输入“w”回车,将刚才创建的块保存在计算机中的话,以后随时可以插入引用。
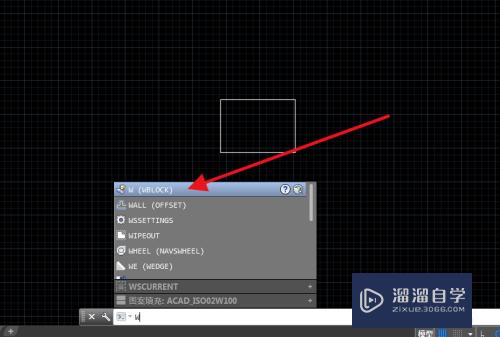

结尾总结:
1.点击上方菜单栏的“绘图”-“块”-“创建”。也可以在命令栏输入“B”回车。
2.明命名块,点击基点拾取点,在矩形的某一点(按各自需求)选择为基点。
3.再点击对象-选择对象,将整个矩形框选起来点击鼠标右键即可。
4.其他参数按需求更改,然后点击确定。
5.在“插入”-“块”中直接可以将刚才创建的块进行引用。
6.在命令栏中输入“w”回车,将创建的块保存在计算机中,以后随时可以插入引用。

注意/提示
好了,以上就是“CAD怎样进行创建图块?”这篇文章全部内容了,小编已经全部分享给大家了,还不会的小伙伴们多看几次哦!最后,希望小编今天分享的文章能帮助到各位小伙伴,喜欢的朋友记得点赞或者转发哦!
相关文章
距结束 06 天 00 : 34 : 31
距结束 01 天 12 : 34 : 31
首页









