3DMax视图窗口如何快速切换窗口?
溜溜自学 室内设计 2022-05-23 浏览:485
大家好,我是小溜,在3DMax中创建模型的时候,为了减少误差,我们经常会借助视图窗口的帮助,以便更好的查看。但是查看好之后又需要切换回去,所以3DMax视图窗口如何快速切换窗口?下面来告诉大家一个快捷的方法。
想要更深入的了解“3DMax”可以点击免费试听溜溜自学网课程>>
工具/软件
硬件型号:雷神(ThundeRobot)911Zero
系统版本:Windows7
所需软件:3DMax2016
方法/步骤
第1步
首先我们需要先打开我们的3DS MAX软件,然后再在我们的3DS MAX页面内建立好我们的模型。

第2步
建立好我们的模型之后,我们需要进行视图的窗口切换,我们悬着我们要放大的视图,然后直接按住快捷键“alt + w”就可将其放大该视图了。
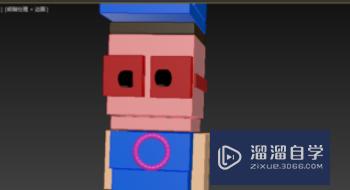
第3步
如果我们在按住快捷键时,发现我们的页面并没有什么反应,这时候我们就需要利用鼠标来切换我们的视图窗口,我们在选中该视图的情况下,点击右下角的带一个箭头的图案,即可切换到该视图窗口。

第4步
当我们在切换到最大化视图窗口之后,我们只需要直接再次点击我们右下角的那个带箭头的按钮即可对我们的视图窗口进行复位了。

第5步
我们还可以通过另一个方法进行视图窗口切换,我们还是找到右下角的带有几个小正方形组成的按钮,根据自己需要进行视图切换即可了。

注意/提示
好了,以上就是“3DMax视图窗口如何快速切换窗口?”这篇文章全部内容了,小编已经全部分享给大家了,还不会的小伙伴们多看几次哦!最后,希望小编今天分享的文章能帮助到各位小伙伴,喜欢的朋友记得点赞或者转发哦!
相关文章
距结束 04 天 10 : 34 : 23
距结束 01 天 22 : 34 : 23
首页










