3DMax怎么设置中心轴?
溜溜自学 室内设计 2022-05-23 浏览:1265
大家好,我是小溜,在3DMax中进行模型创建的时候,为了更好的调整模型,需要调出模型的中心轴来绘制,那么3DMax怎么设置中心轴呢?这一步是非常重要的,所以我们需要学会,下面小溜来告诉大家怎么操作吧!
想要更深入的了解“3DMax”可以点击免费试听溜溜自学网课程>>
工具/软件
硬件型号:神舟(HASEE)战神Z7-DA7NP
系统版本:Windows7
所需软件:3DMax2012
方法/步骤
第1步
打开3Dmax2012软件,点击【创建】-【几何体】-【球体】。
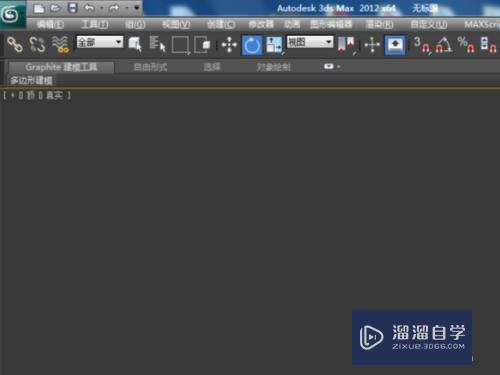
第2步
在作图区域绘制一个球体模型。点击【材质编辑器】,设置一个白色材质球并附加给球体模型。
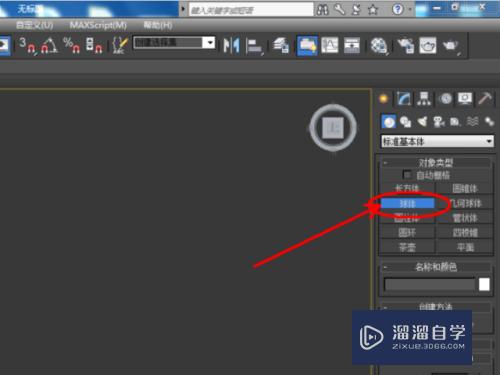
第3步
选中模型,点击【层次】-【轴】-【仅影响轴】后,此时模型的轴变为可调整状态。
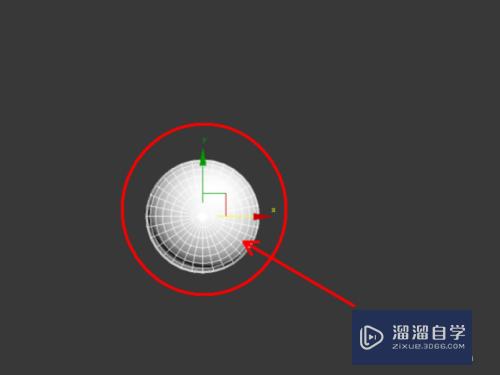
第4步
鼠标拉动模型轴到适当的位置放置好。
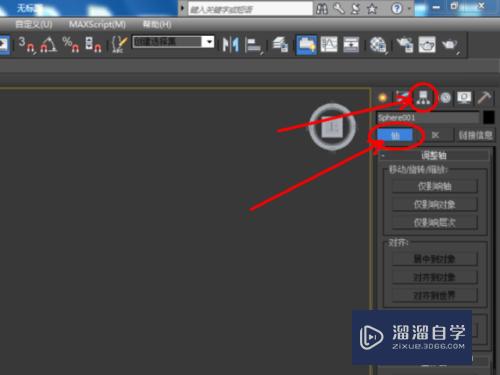
第5步
调整好轴的位置后,我们可以对模型进行镜像、阵列等操作。选中模型,点击【镜像】-【复制】,制作出另一个球体模型。点击【工具】-【阵列】,按图示设置好阵列参数,完成模型阵列。

第6步
将轴一键居中到模型中心点。选中模型,点击【层次】-【轴】-【仅影响轴】-【居中到对象】,完成对模型轴的调整。
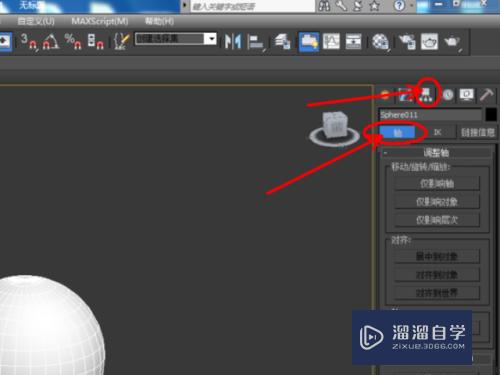
第7步
对于不规则的模型,同样可以对模型的轴进行调整,步骤与规则模型的操作一致。点击【层次】-【轴】-【仅影响轴】,然后对轴进行调整,完成模型的制作。
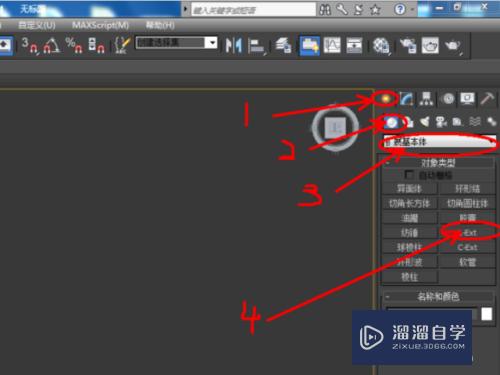
注意/提示
好了,以上就是“3DMax怎么设置中心轴?”这篇文章全部内容了,小编已经全部分享给大家了,还不会的小伙伴们多看几次哦!最后,希望小编今天分享的文章能帮助到各位小伙伴,喜欢的朋友记得点赞或者转发哦!
相关文章
距结束 06 天 06 : 21 : 42
距结束 01 天 18 : 21 : 42
首页









