如何利用PS将模糊图片变的清晰?
溜溜自学 平面设计 2022-05-23 浏览:786
大家好,我是小溜,Photoshop真实一款强大的图像处理软件,其不但可以抠图,祛痘,还可以将模糊的图片变得清晰。相信很多小伙伴听到着就对PS非常感兴趣了,那么今天小溜主要带大家来学习下,如何利用PS将模糊图片变的清晰的方法。
想要更深入的了解“PS”可以点击免费试听溜溜自学网课程>>
工具/软件
硬件型号:华为MateBook D 14
系统版本:Windows7
所需软件:PS CS4
方法/步骤
第1步
打开PS进入主界面,点击上方的【文件】选项,在弹出的菜单栏选择【打开】将素材添加进来。
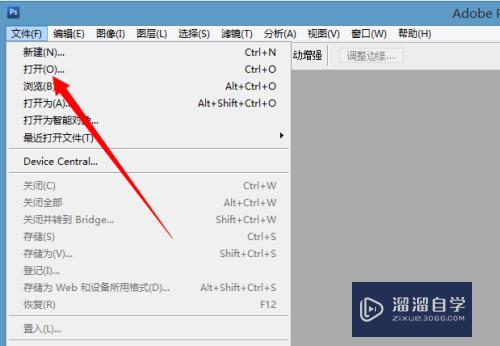
第2步
鼠标右键点击右下角【图层】在弹出的菜单里,点击【复制图层】
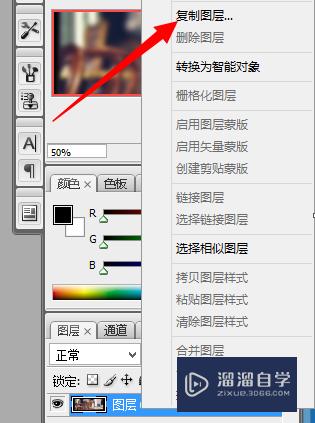
第3步
然后鼠标点击选中【图层副本】,点击上方菜单栏里的【图像】→【调整】→【去色】
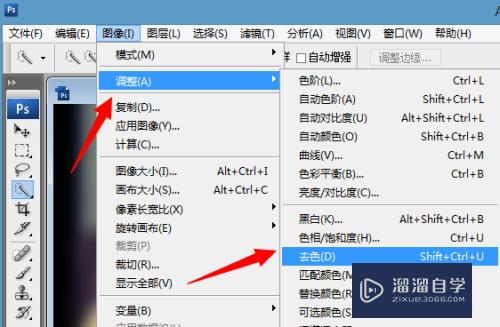
第4步
右键点击图片,选择【混合选项】
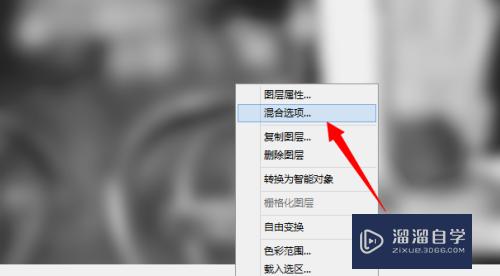
第5步
在弹出的设置栏里,将混合模式设置为【叠加】,然后点击确定。进行保存
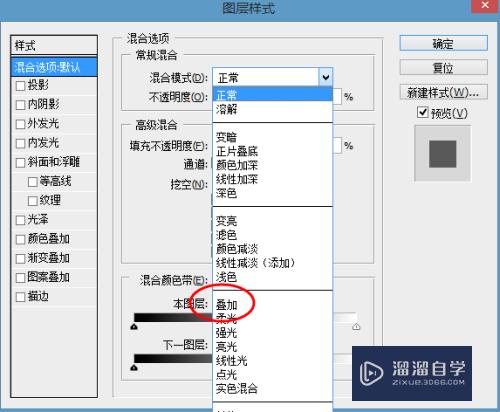
第6步
接着点击上方菜单栏里的【滤镜】选项,打开最下方的【其他】,然后打开【高反差保留】
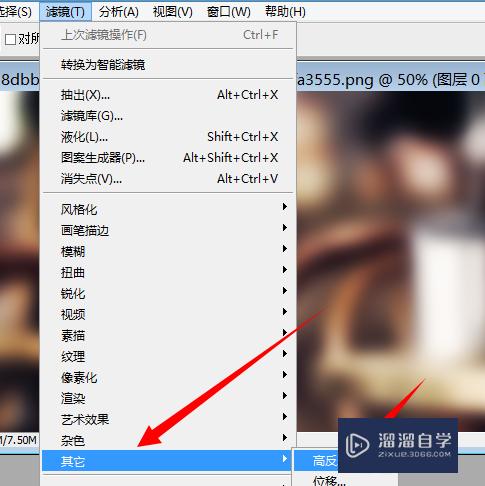
第7步
进入高反差保留设置界面,多次调整半径像素达到最佳设置,调整完毕点击确定
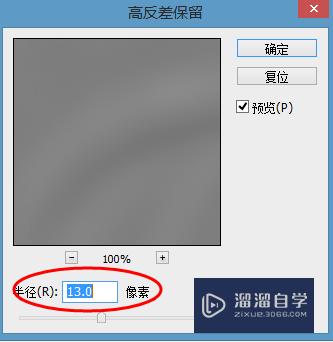
第8步
选中图层副本,点击下方工具栏里的【添加图层模板】
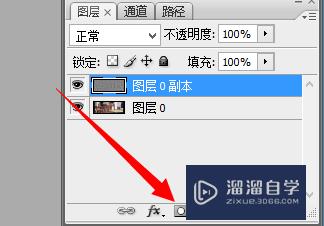
第9步
接着用右侧的画笔工具,将不需要清晰的地方涂掉。
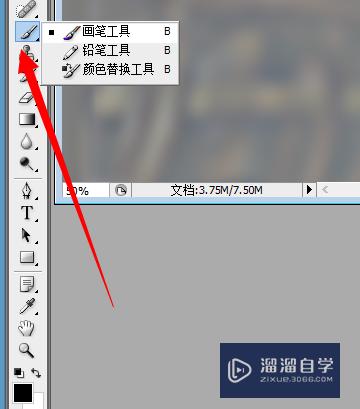
第10步
然后多次复制副本图层,方便后边使用。
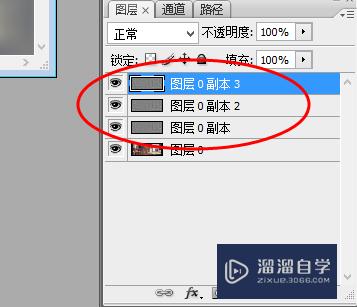
第11步
接着复制背景图层,最初图片,不是副本图层
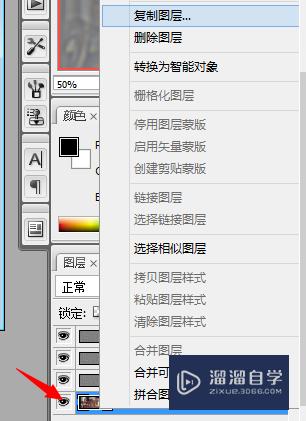
第12步
将复制的背景图层移动到最上方,将其设置为【滤色】
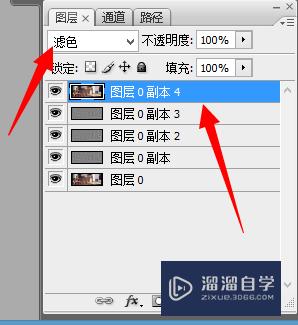
第13步
此时右键点击图层栏,选中【拼合图像】,模糊的图像已经变得非常清晰,怎么样还不赶快行动。
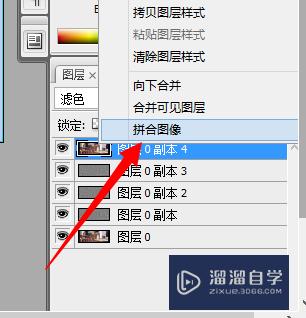
注意/提示
好了,以上就是“如何利用PS将模糊图片变的清晰?”这篇文章全部内容了,小编已经全部分享给大家了,还不会的小伙伴们多看几次哦!最后,希望小编今天分享的文章能帮助到各位小伙伴,喜欢的朋友记得点赞或者转发哦!
相关文章
距结束 06 天 12 : 08 : 27
距结束 00 天 00 : 08 : 27
首页








