PS添加光线教程
大家好,我是小溜,在我们修图的过程中,如果这张图片显的很阴暗,没有活力,这种情况我们可以尝试给图片添加光线,那么具体要如何操作呢?下面小溜就对带大家一起来学习一下。
想要更深入的了解“PS”可以点击免费试听溜溜自学网课程>>

工具/软件
硬件型号:小新Pro14
系统版本:Windows7
所需软件:PS CS6
方法/步骤
第1步
首先我们打开素材图,然后我们点击右边最下方的工具,从左往右数第四个阴阳半圆,选择渐变工具。弹出渐变工具,点击渐变的位置,弹出渐变编辑器,选择一个你喜欢的颜色,然后将下方的渐变类型更换为杂色。
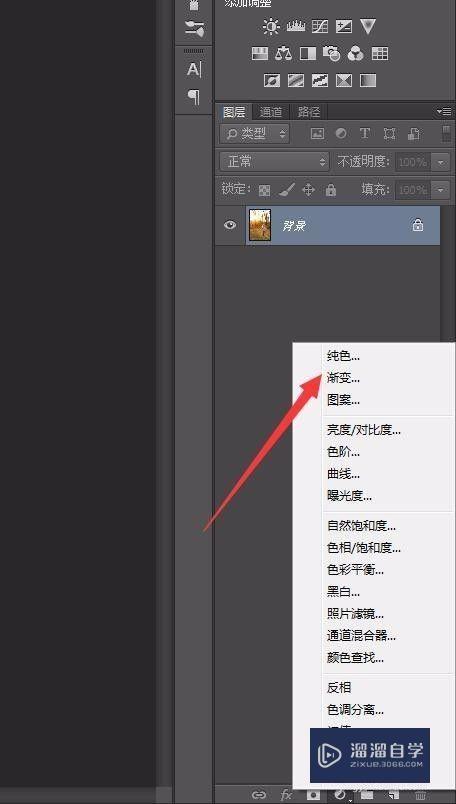
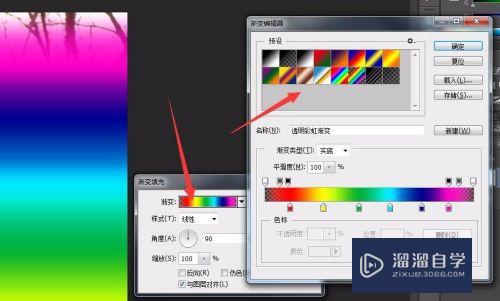
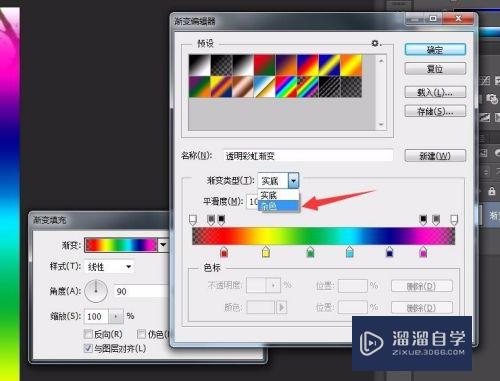
第2步
然后点击颜色模型,将RGB改为HSB,改好后我们看下方有单独的H/S/B,我们将s这一条最右边的小三角往左边拉拽为0.然后我们发现之前的彩色全部变为了灰白色。然后右侧有个随机化,点击随机化变换,这个只要自己觉得满意即可
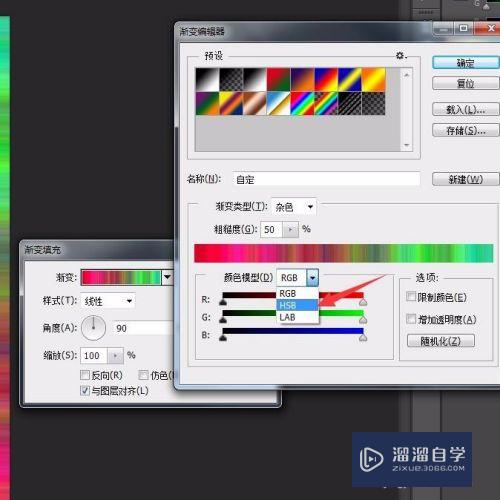
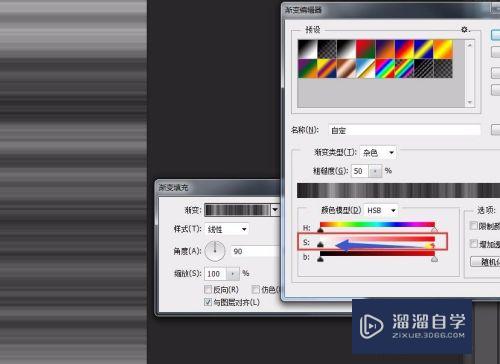
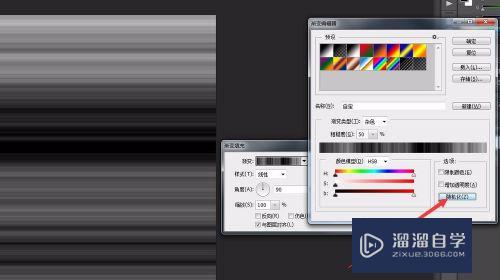
第3步
然后调整好了之后直接点击确定即可!这时回到之前的页面,这一步很关键,我们要将样式改为角度,然后使用移动工具,对应的快捷键是v键,将中心点移动到光源的位置,来模拟光线的效果。然后确定完在点击右侧的正常改为滤色,我们就发现已经有光线的效果了。
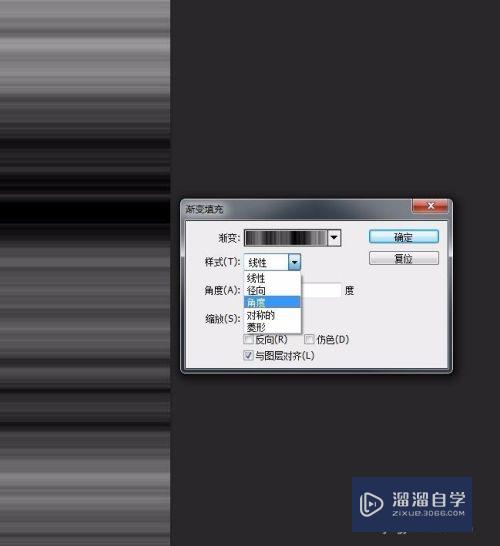
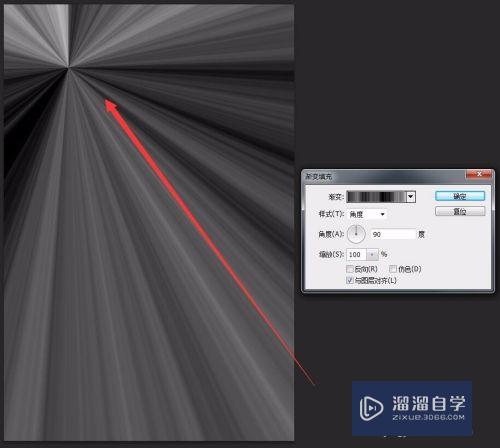
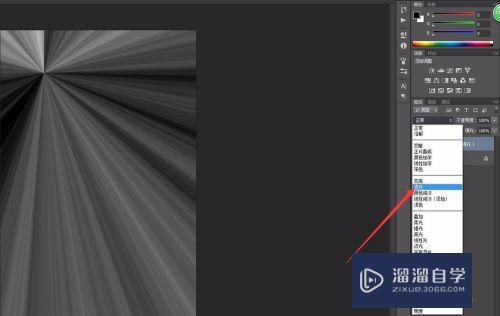
第4步
然后我们依然点击右下方的阴阳半圆,选择色阶。弹出面板,我们首先要操作的是面板最下方的第一个要先点击,这样在调节的时候就不会影响到人物了。然后调节上方的白三角和黑三角。
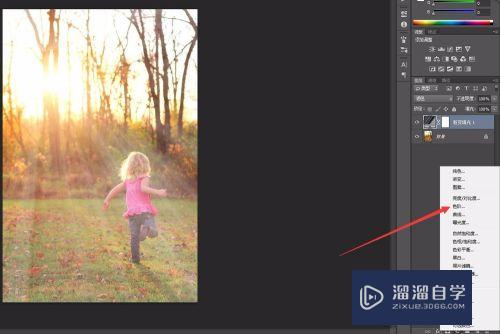
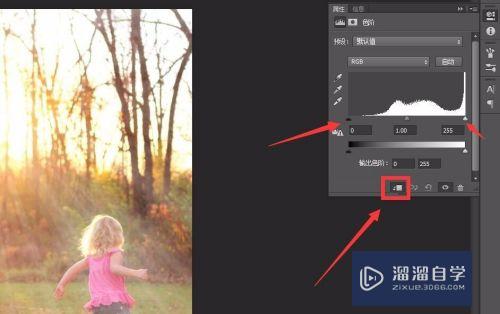
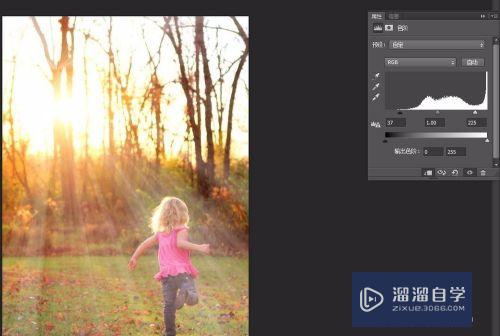
第5步
然后我们接着双击渐变填充弹出面板,使用移动工具可以拖拽光线放置到最好的位置,还可以变换角度,选择反向进行调节。如果调节不满意的话还可以按住alt键我们就看到取消的字样变为了复位,就恢复到刚开始的样子了在重新调节即可。调整好了之后我们点击确定,在点击阴阳半圆,选择色彩平衡
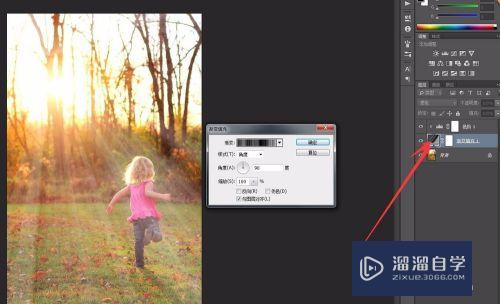
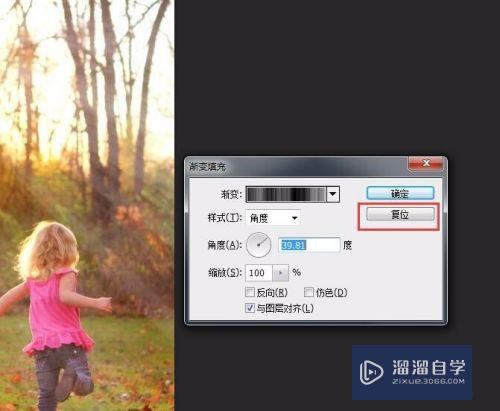
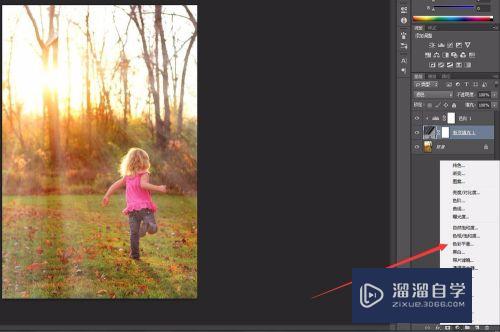
第6步
点击色彩平衡弹出面板后,还是使用中间调,调节颜色。尽量选择暖色系的颜色,让图片看起来更加的温暖。这一步是给光线上色。好了,这一步就操作完了哦!
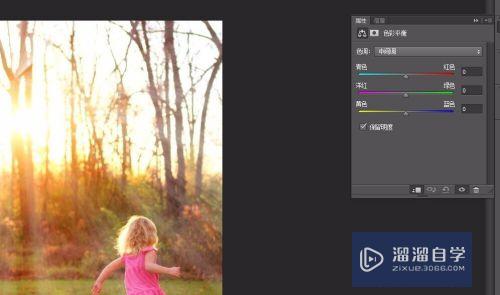
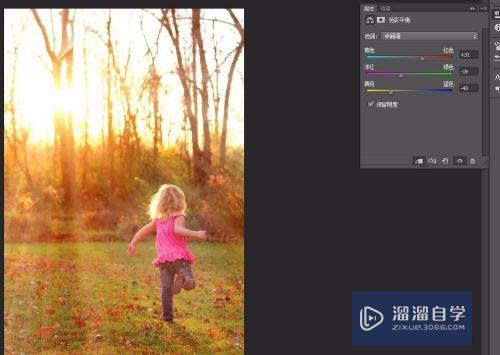
注意/提示
好了,以上就是“PS添加光线教程”这篇文章全部内容了,小编已经全部分享给大家了,还不会的小伙伴们多看几次哦!最后,希望小编今天分享的文章能帮助到各位小伙伴,喜欢的朋友记得点赞或者转发哦!







