如何使用PS制作图片中主体发光轮廓的效果?
大家好,我是小溜,在PS中,发光效果是非常常见也是非常常用的一种效果,当我们对一张图片进行操作时,需要给其中的主体添加发光的轮廓,但很多小伙伴都不知道该如何操作,那么下面小溜就带大家一起来学习学习。
想要更深入的了解“PS”可以点击免费试听溜溜自学网课程>>
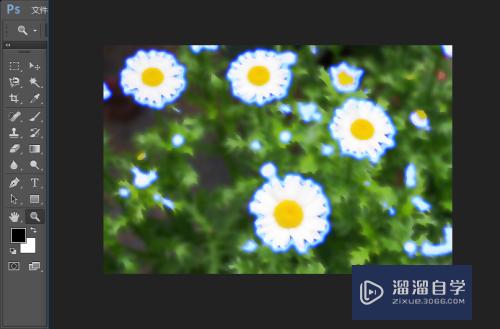
工具/软件
硬件型号:神舟(HASEE)战神Z7-DA7NP
系统版本:Windows7
所需软件:PS CS6
方法/步骤
第1步
打开电脑里面的photoshop软件,然后打开一张图片,接着我们对图片进行复制,复制出一层。
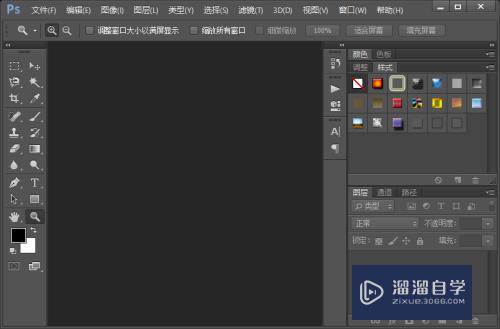


第2步
然后我们给复制出的图层添加撕边滤镜效果,参数的设置如图所示;然后我们执行滤镜-风格化-查找边缘命令。
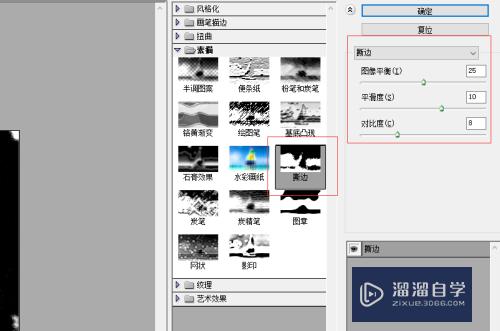
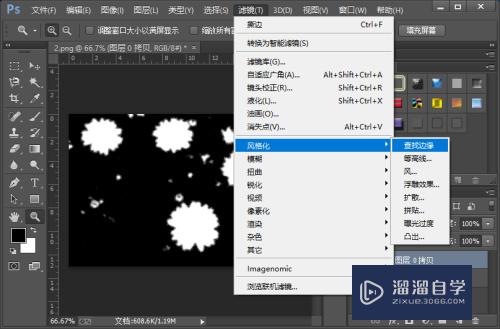
第3步
紧接着我们执行选择-色彩范围命令,参数的设置如图所示。然后我们对形成的选区进行扩展,扩展量设置为 2像素就可以了。
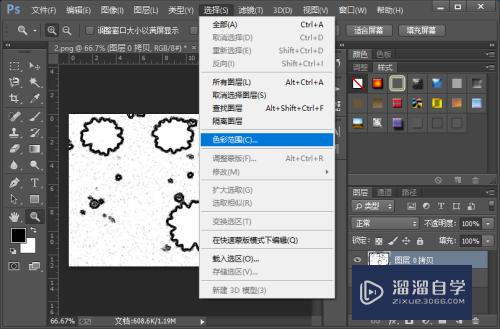

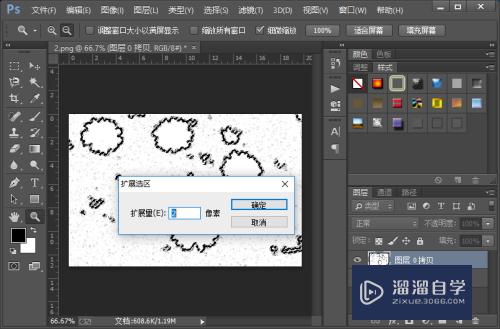
第4步
给选区填充前景色,然后添加一个高斯模糊的滤镜效果,高斯模糊滤镜效果的参数设置,如图所示。
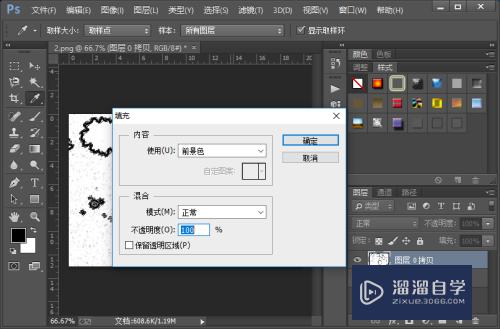
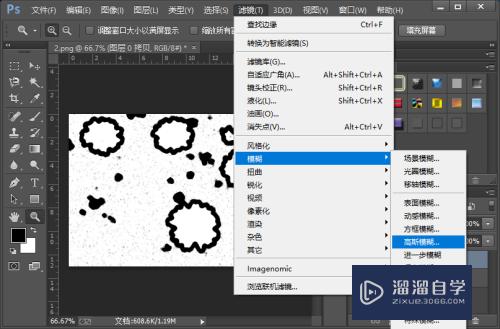
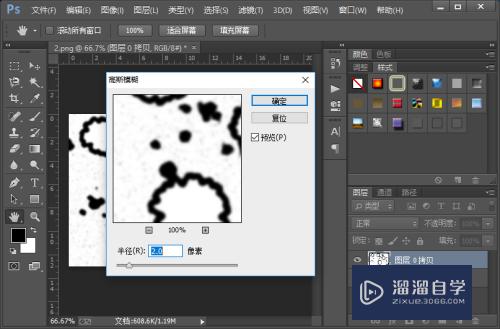
第5步
使用快捷键CTRL加a全选整个画布,然后使用快捷键CTRL加c复制。紧接着我们新建一个如图所示的画布。
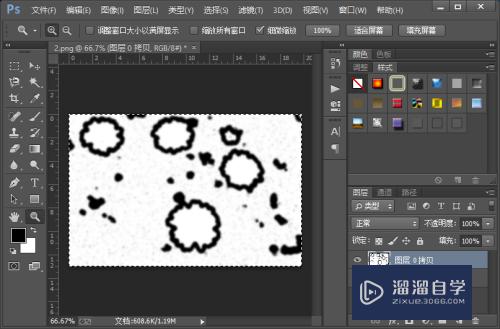
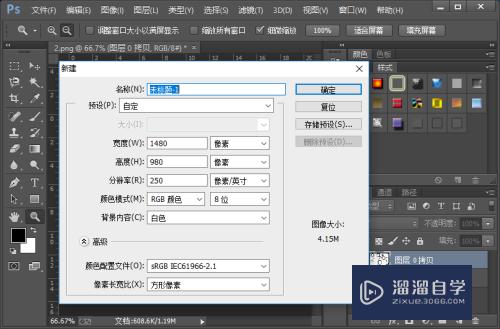
第6步
然后我们使用快捷键ctrl加v,粘贴。执行图像-调整-反相命令。
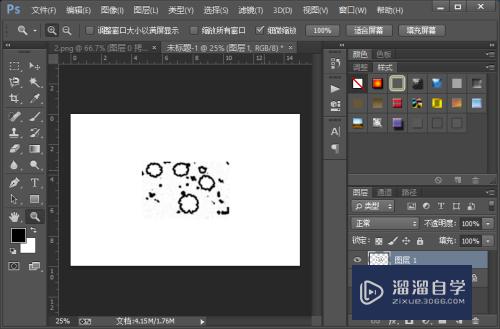
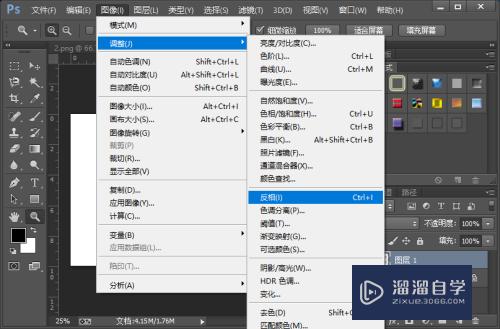
第7步
把图像的颜色模式改为灰度模式。然后再改为索引颜色。
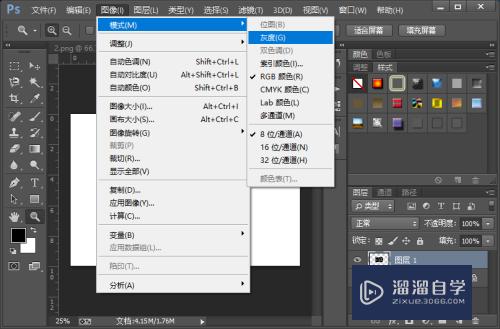
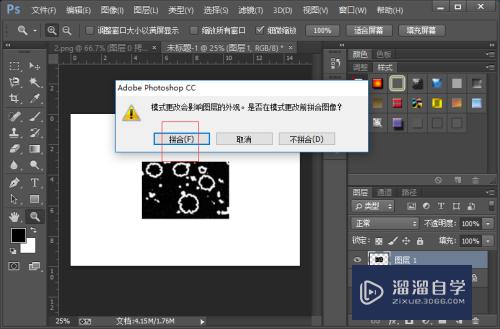
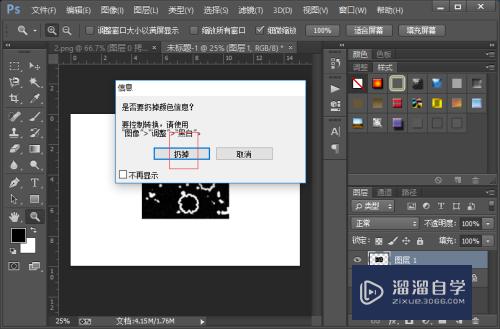
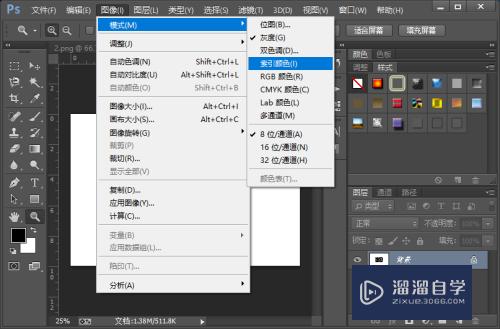
第8步
执行图像-模式-颜色表命令,对于颜色表进行设置。然后使用快捷键CTRL加a全选整个画布,然后使用快捷键CTRL加c复制。并把这个画布直接关掉就可以了。
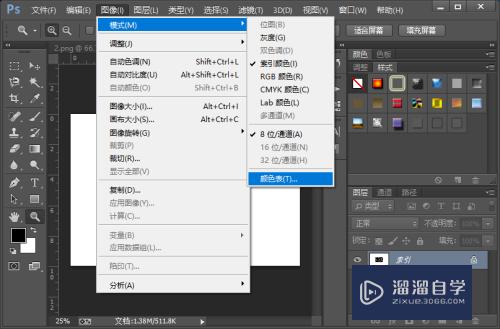
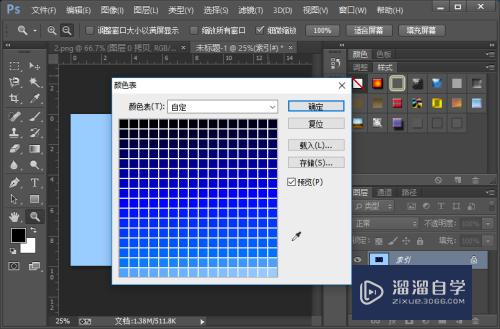
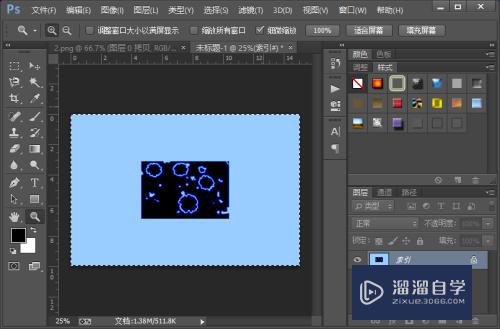
第9步
返回到之前的画布,我们使用快捷键ctrl加v粘贴。删除图层 0 拷贝;然后,选择图层 1,并把它的图层混合模式改为滤色。
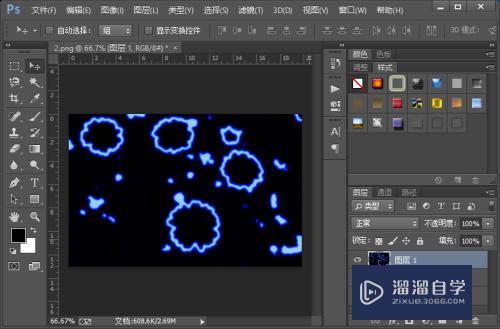
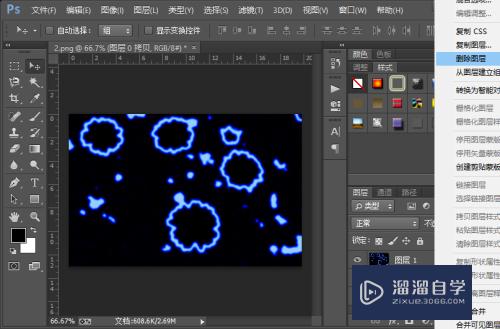
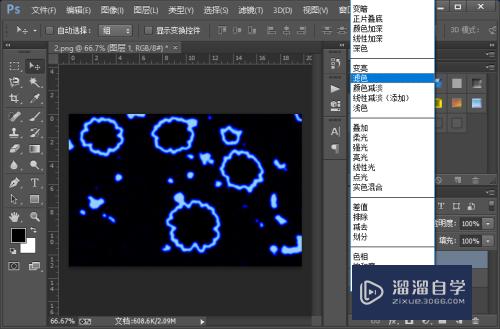
第10步
选择图层 0,添加涂抹棒滤镜效果,参数的设置如图所示。然后,执行编辑-渐隐涂抹棒命令,参数设置如图所示。
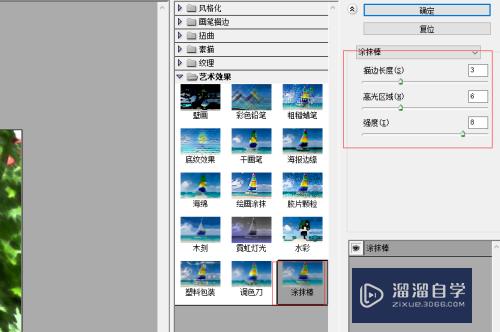
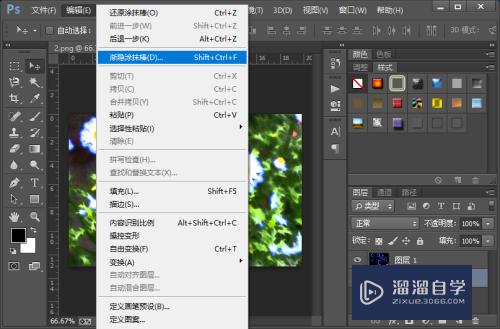
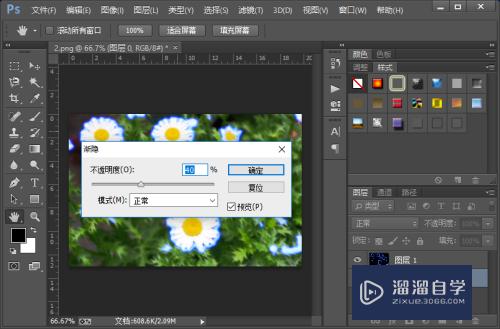
第11步
最后我们再给图层 0添加一个特殊模糊的滤镜效果,参数设置,如图所示。这样我们就制作好了图片中主体发光轮廓的效果。
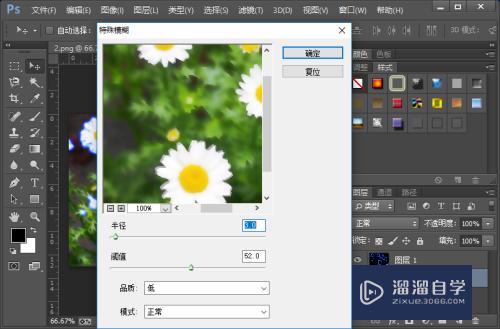


注意/提示
好了,以上就是“如何使用PS制作图片中主体发光轮廓的效果?”这篇文章全部内容了,小编已经全部分享给大家了,还不会的小伙伴们多看几次哦!最后,希望小编今天分享的文章能帮助到各位小伙伴,喜欢的朋友记得点赞或者转发哦!






