PS怎么抠人物图?
溜溜自学 平面设计 2022-05-23 浏览:988
大家好,我是小溜,PS的抠图中,最难的应该就是抠人物图了,尤其是女性的人物图。难就难在头发上面。正常我们做图的话没必要追求一个像素点一个像素点去抠的,下面我们就看一下常用的也是比较简单的快速选区工具抠图吧。
想要更深入的了解“PS”可以点击免费试听溜溜自学网课程>>
工具/软件
硬件型号:华为笔记本电脑MateBook 14s
系统版本:Windows7
所需软件:PS CS6
方法/步骤
第1步
首先我们将图片拖入到PS中,点击快速选择工具。
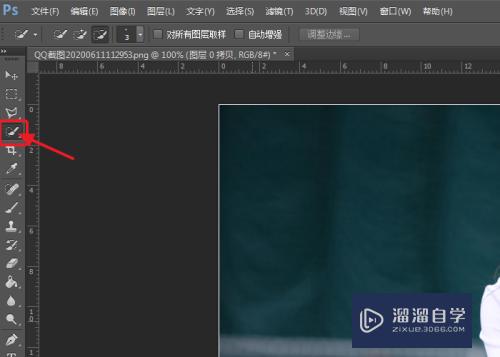
第2步
将人物全部选中,头发的区域可以扩大选区范围。

第3步
点击上方的调整边缘。
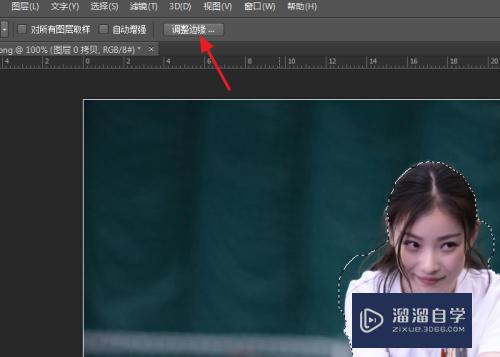
第4步
将视图改为白底,像素改为1像素。
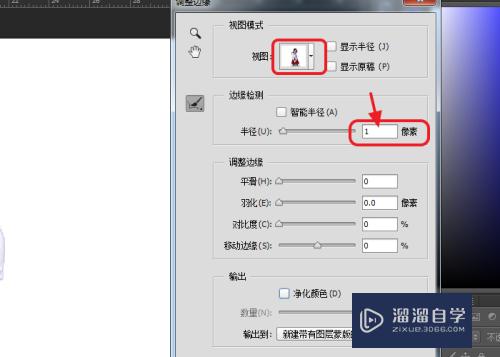
第5步
然后用鼠标反复拖动头发附近的绿色底图部分。直到多余的部分全部消失。
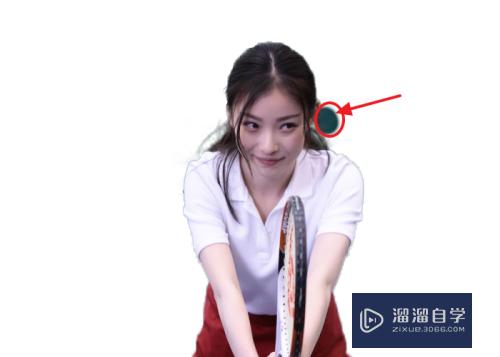

第6步
点击左上角的移动工具。
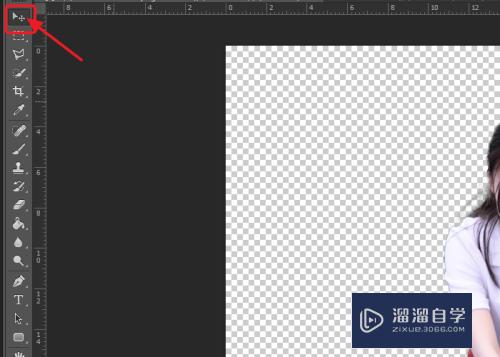
第7步
将抠好的人物图拖动到我们要放入的图片中。
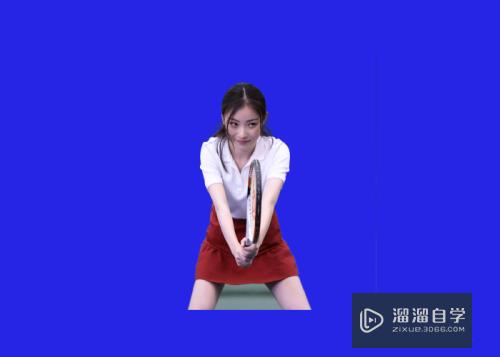
第8步
点击油漆桶工具。颜色改为我们的图片背景色。
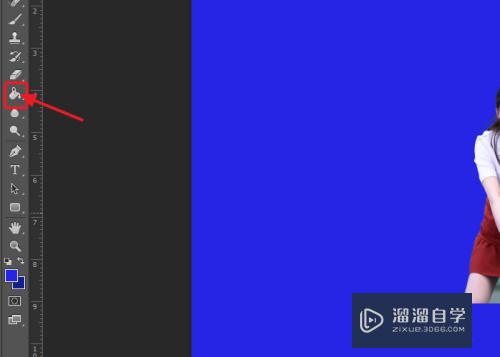
第9步
将剩余的部分用油漆桶涂抹颜色就可以了。
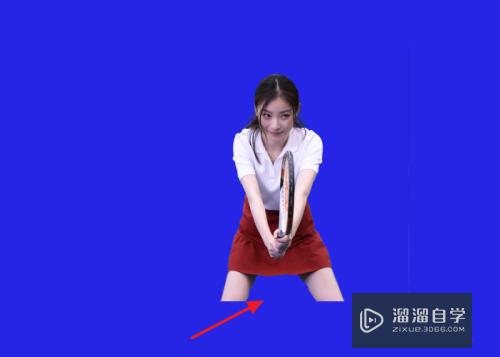
总结
1、将图片拖入到PS中,点击快速选择工具-选中整个人物
2、点击调整边缘,将视图改为白底,像素改为1像素
3、用鼠标反复拖动头发附近的绿色底图部分
4、点击移动工具,将抠好的图拖入我们要放入的背景图中
5、用油漆桶工具修改背景图颜色,将剩余部分涂抹
注意/提示
好了,以上就是“PS怎么抠人物图?”这篇文章全部内容了,小编已经全部分享给大家了,还不会的小伙伴们多看几次哦!最后,希望小编今天分享的文章能帮助到各位小伙伴,喜欢的朋友记得点赞或者转发哦!
相关文章
距结束 06 天 09 : 05 : 02
距结束 01 天 21 : 05 : 02
首页









