PS如何制作旧照片效果?
溜溜自学 平面设计 2022-05-23 浏览:560
大家好,我是小溜,彩色的照片固然令人心悦神怡,可是,随着怀旧风潮的盛行,老照片效果也越来越受人欢迎。那么,我们该如何运用处理得到老照片呢?下面小溜就来给大家分享一下具体的操作方法,希望本文内容能够帮助到大家。
想要更深入的了解“PS”可以点击免费试听溜溜自学网课程>>

工具/软件
硬件型号:戴尔灵越15
系统版本:Windows10
所需软件:PS CS6
素材图
第1步
人物素材图+老照片背景素材(含暗角)



第2步
在这里直接提供给大家,伙伴们也可以自己上网搜索。
具体操作
第1步
打开素材图,添加“滤镜库”,选择“纹理化”。


第2步
适当调整纹理效果。
为照片添加纹理。

第3步
添加老照片素材背景。
Ctrl+T 自由变换,调整老照片背景素材大小。
选择图层模式为“柔光”,如图所示。



第4步
添加老照片暗角。与上图相似:
Ctrl+T 自由变换,调整老照片背景素材大小。
选择图层模式为“变暗”,如图所示。
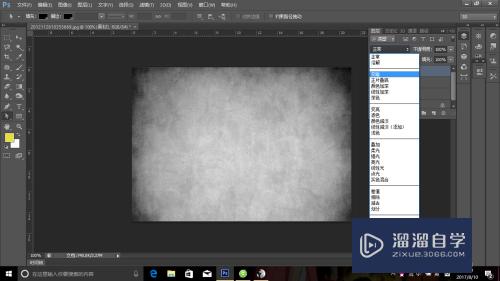

进一步处理
第1步
栅格化暗角图层。
为进一步的图片色相/饱和度平衡做准备。
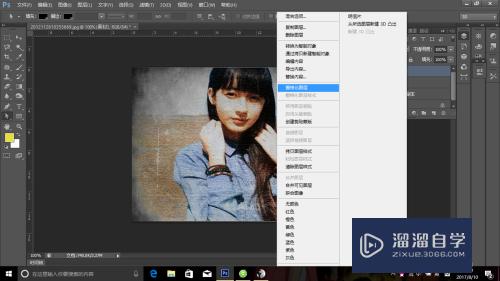
第2步
点击如图所示的选项卡,打开“色相/饱和度”对话框。
也可在“图像”菜单栏,“调整”中打开。


第3步
勾选“着色”,先去除原照片颜色。
再将“色相”调整为黄色,适当调整“饱和度”和“明度”。

第4步
完成。
Ctrl+Shift+E:合并所有图层。
保存即可!


注意/提示
好了,以上就是“PS如何制作旧照片效果?”这篇文章全部内容了,小编已经全部分享给大家了,还不会的小伙伴们多看几次哦!最后,希望小编今天分享的文章能帮助到各位小伙伴,喜欢的朋友记得点赞或者转发哦!
相关文章
距结束 06 天 15 : 10 : 00
距结束 00 天 03 : 10 : 00
首页






