怎么使用PS将图片制作出怀旧效果?
大家好,我是小溜,有时候我们为了达到一些艺术效果会将拍摄的照片使用Photoshop做出一些很漂亮的效果来,比如怀旧的效果,似乎照片上多了一种岁月流淌的痕迹,但是这种效果怎么需要怎么做呢?下面我们一起来动手看看。
想要更深入的了解“PS”可以点击免费试听溜溜自学网课程>>

工具/软件
硬件型号:机械革命极光Air
系统版本:Windows7
所需软件:PS CS6
方法/步骤
第1步
这里以一张象鼻山的风景照片为例,打开phtoshop,打开这张照片或者是直接拖动到ps上也行,将其再复制一层
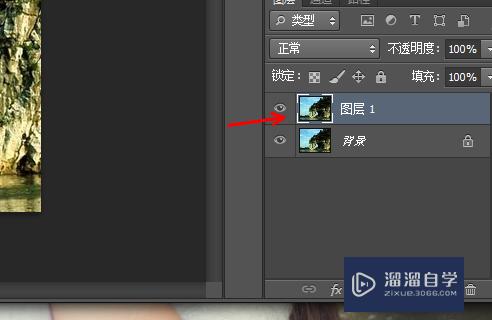
第2步
点击图层面板底端的创建新的调整图层按钮,右起第四个,选择曲线调整图层,将曲线微微向下压一些,如图
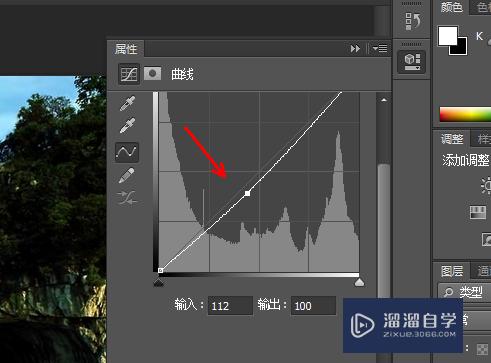
第3步
接着还是点击创建调整图层按钮,选择色相和饱和度调整图层,将饱和度滑杆向右拖,增大到40左右
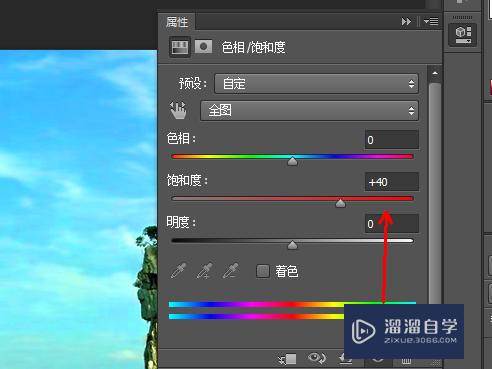
第4步
点击创建调整图层按钮,选择色彩平衡调整图层,选择色调为中间色,将第三个滑杆即蓝黄色,向左移动,偏向黄色,如图所示
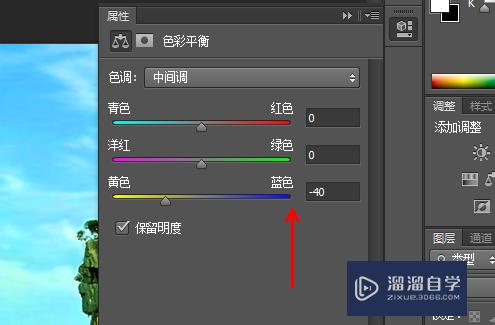
第5步
点击创建调整图层按钮,选择可选颜色调整图层,颜色设置为中间色,减少黄色,滑杆左移至-20
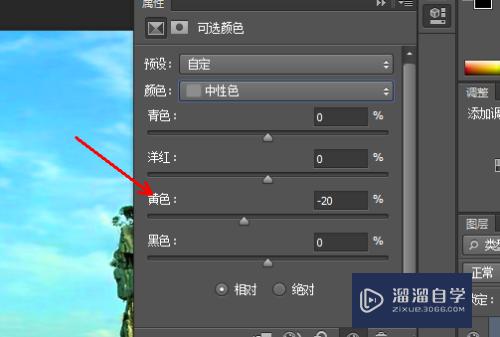
第6步
点击新建图层按钮,新建一个图层,将前景色设置为浅棕色,使用填充工具填充到新建的图层2,设置图层2的图层模式为叠加,不透明度66%
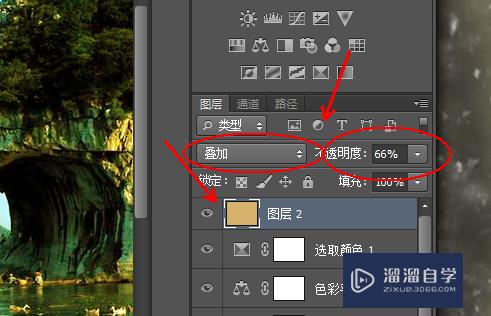
第7步
点击创建调整图层按钮,选择可选颜色调整图层,颜色选择黑色,黄色和黑色的滑杆都向左移动,分别为-19和-7
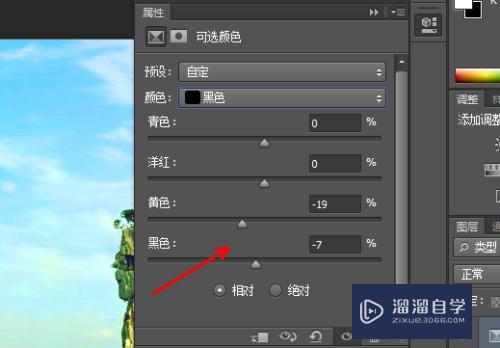
第8步
再次新建一个图层,颜色填充为偏深蓝色一些,图层模式设置为排除,如图所示
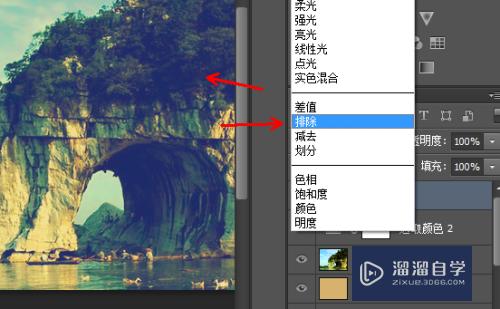
第9步
点击创建调整图层按钮,选择曲线调整图层,向下压曲线,这次下压明显一下,图片整体变暗
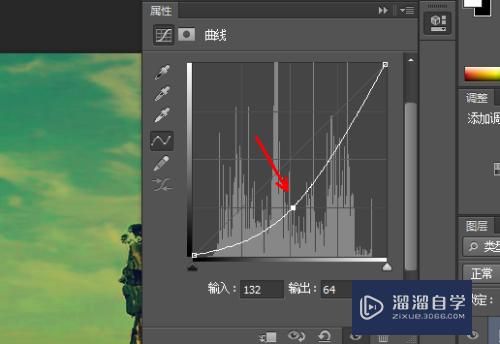
第10步
点击创建调整图层按钮,选择色彩平衡图层,选择色调为中间调,偏向增加红色和绿色,第三个还是像左偏移,偏向黄色
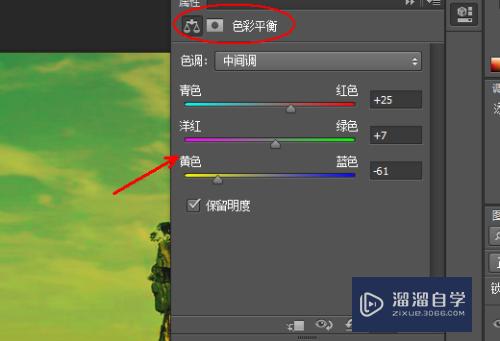
第11步
点击创建调整图层按钮,选择色阶调整图层,用鼠标拖动黑色的三角向右移动,同时将色阶调整图层的填充设置为60%,如图所示
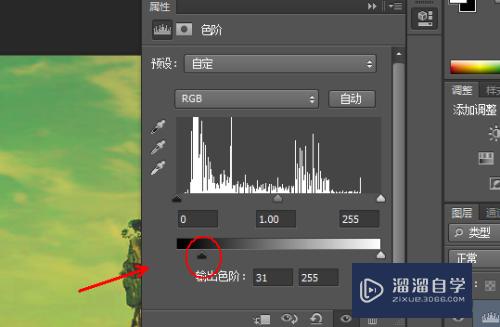
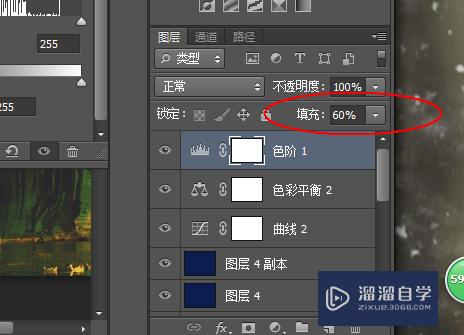
第12步
点击创建调整图层按钮,选择可选颜色调整图层,选择颜色中性色,青色和洋红增加,黄色减少11%,黑色增加5%
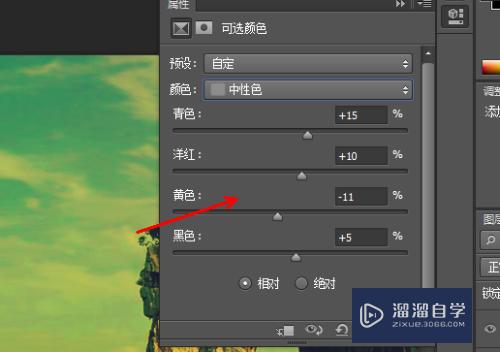
第13步
点击创建调整图层按钮,选择色彩平衡调整图层,色调中间调,还和前面的色彩平衡调整差不多,青色向红色偏移,洋红偏向绿色,蓝色像黄色部分移动较多
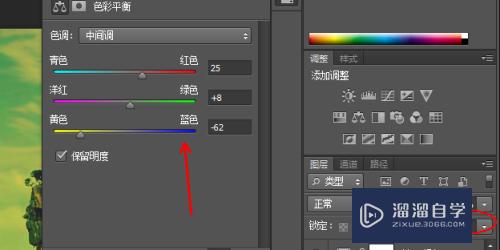
第14步
最后右击图层,合并所有可见图像,如图所示
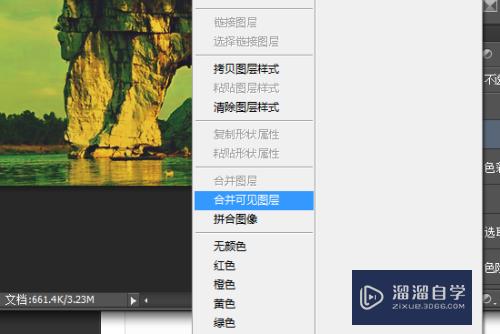
注意/提示
好了,以上就是“怎么使用PS将图片制作出怀旧效果?”这篇文章全部内容了,小编已经全部分享给大家了,还不会的小伙伴们多看几次哦!最后,希望小编今天分享的文章能帮助到各位小伙伴,喜欢的朋友记得点赞或者转发哦!







