如何用PS调整图片的透明度?
溜溜自学 平面设计 2022-05-23 浏览:3597
大家好,我是小溜,在PS里面,你们知道怎么调节图片的透明度吗?相信很多小伙伴都不知道怎么调节,那么下面就跟随小溜一起来学习一下,如何用PS调整图片的透明度吧!希望本文内容能够帮助到大家。
想要更深入的了解“PS”可以点击免费试听溜溜自学网课程>>
工具/软件
硬件型号:神舟(HASEE)战神Z7-DA7NP
系统版本:Windows7
所需软件:PS CS6
步骤/方法
第1步
打开PS,我们导入一张图片做演示,如图。
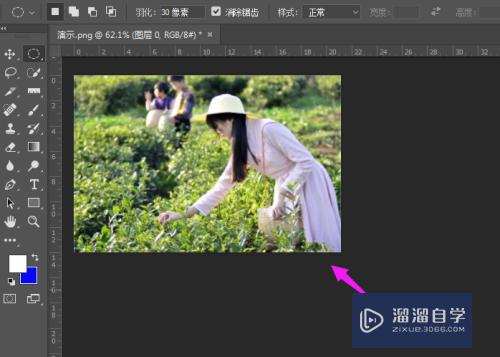
第2步
紧接着我们选择菜单栏的【窗口】,如图。
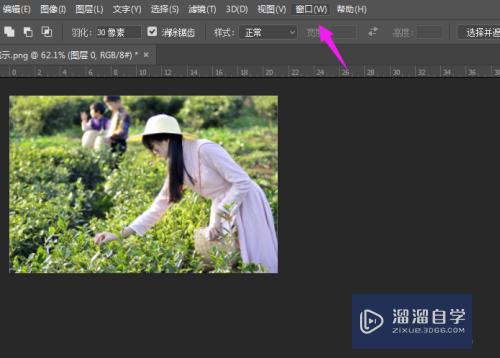
第3步
把【图层】面板调出来,如图。
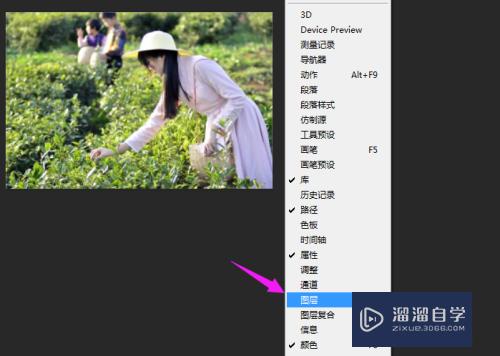
第4步
在图层面板,我们就可以对图片的透明度进行调整,如图。
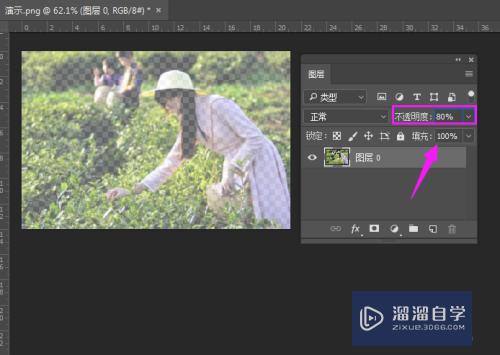
第5步
如果我们要局部调整,我们就要选择选区工具,如图。
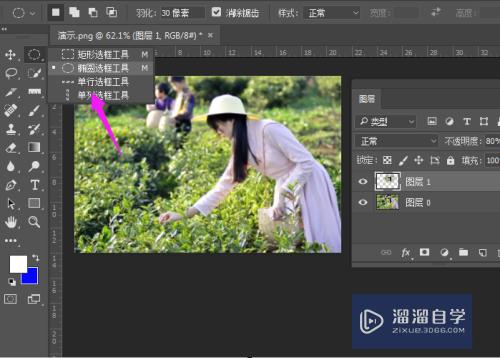
第6步
接着设置【羽化值】,选取选区,如图。
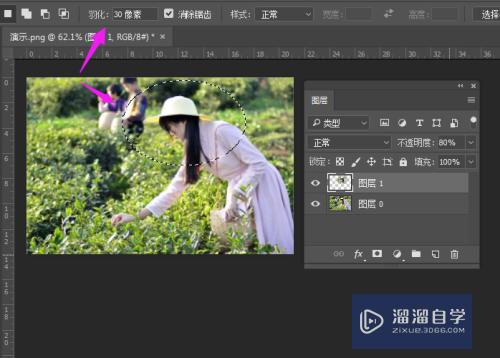
第7步
按下【ctrl+J】,也是可以进行局部的透明化,如图。
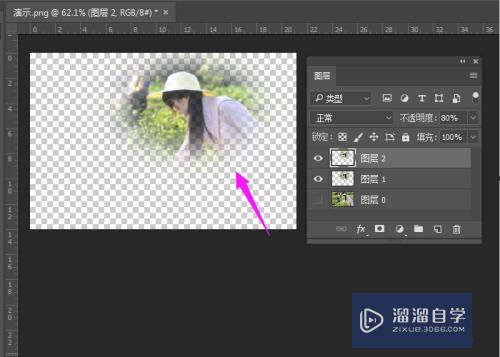
总结
1、打开PS,导入一张图片做演示。
2、选择菜单栏的【窗口】,把【图层】面板调出来。
3、对图片的透明度进行调整。
4、局部调整,选择选区工具。
5、设置【羽化值】,选取选区。
6、按下【ctrl+J】,局部的透明化,操作完成。
注意/提示
好了,以上就是“如何用PS调整图片的透明度?”这篇文章全部内容了,小编已经全部分享给大家了,还不会的小伙伴们多看几次哦!最后,希望小编今天分享的文章能帮助到各位小伙伴,喜欢的朋友记得点赞或者转发哦!
相关文章
距结束 06 天 07 : 05 : 43
距结束 01 天 19 : 05 : 43
首页








