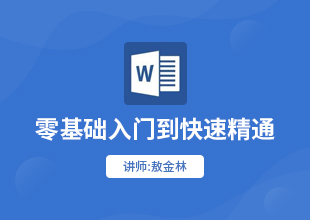Word的空白页怎么彻底删除?
溜溜自学 办公入门 2022-05-23 浏览:586
大家好,我是小溜,在Word中制作文档过程中,经常会出现,最后一页明显是没有文字的,但打印或者转成PDF时就会出现多一页空白页,很是影响文档美观,所以下面小溜就来告诉大家Word的空白页怎么彻底删除的吧!
想要更深入的了解“Word”可以点击免费试听溜溜自学网课程>>
工具/软件
硬件型号:戴尔灵越15
系统版本:Windows7
所需软件:Word2019
方法/步骤
第1步
打开一个你需要去掉空白页的文档,如下图:

第2步
在菜单栏找到视图,选择双页,可可以清楚看到文件多了一页:
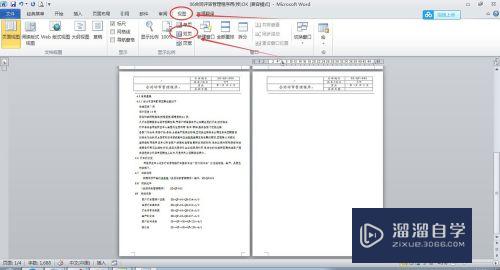
第3步
按键盘的“CTRL+鼠标滚轮”,稍微放大后可以看到如下图示的黑点:
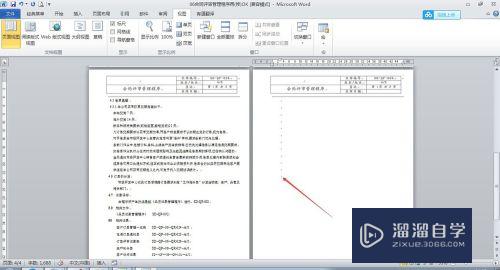
第4步
用鼠标左键单击空白页的最后一个黑点,然后按键盘的删除键,逐行删除,直至最后一页自动消失,如下图:
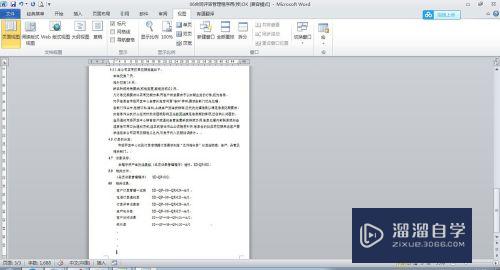
第5步
还有一种方式,可以将光标移至第二页的最后一行,按键盘上的Delete键,就删除最后一页了。

第6步
有没有学到。
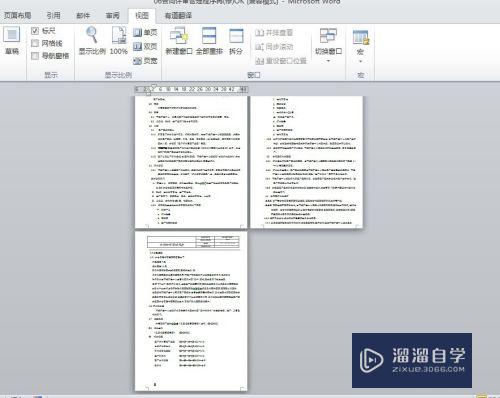
注意/提示
好了,以上就是“Word的空白页怎么彻底删除?”这篇文章全部内容了,小编已经全部分享给大家了,还不会的小伙伴们多看几次哦!最后,希望小编今天分享的文章能帮助到各位小伙伴,喜欢的朋友记得点赞或者转发哦!
相关文章
距结束 04 天 20 : 14 : 06
距结束 00 天 08 : 14 : 06
首页