Word文档怎么制作论文目录?
溜溜自学 办公入门 2022-05-23 浏览:1377
大家好,我是小溜,又到了一年毕业季,是不是又被毕业论文折腾得上跳下窜。这里我们来谈谈如何根据论文内容生成论文目录?
想要更深入的了解“Word”可以点击免费试听溜溜自学网课程>>
工具/软件
硬件型号:华硕(ASUS)S500
系统版本:Windows7
所需软件:Word2016
方法/步骤
第1步
首先,打开论文内容。Ctrl+A选中全部论文内容。(因为在编辑论文的时候,自然会编辑了每一级的标题。这时我们只需要利用Word识别论文中出现的标题,再通过操作之后,自动生成目录。)
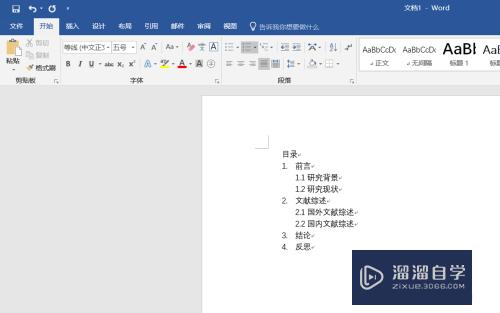
第2步
单击【视图】,再单击【大纲】。
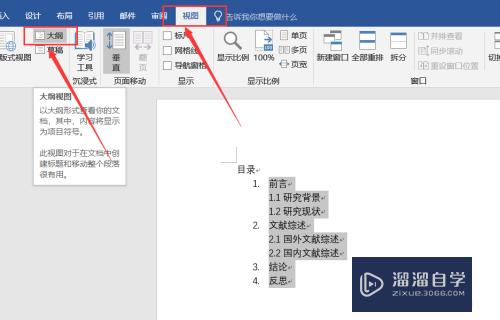
第3步
关于【目录】二字,把它放大加粗,就不管它了。
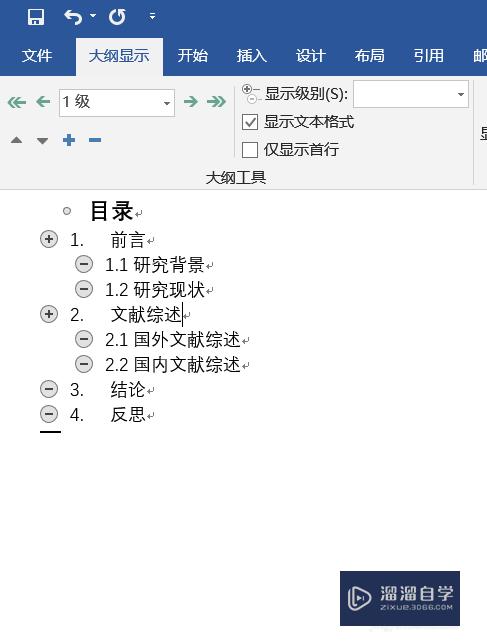
第4步
接着,把一级标题选中,进入下一步。
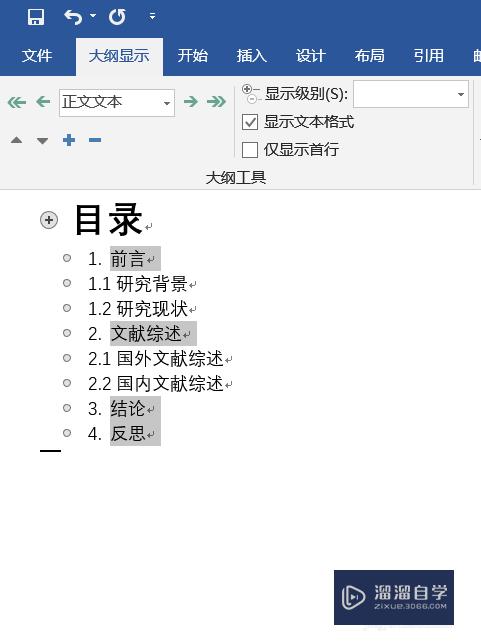
第5步
在极类中选中为1级。
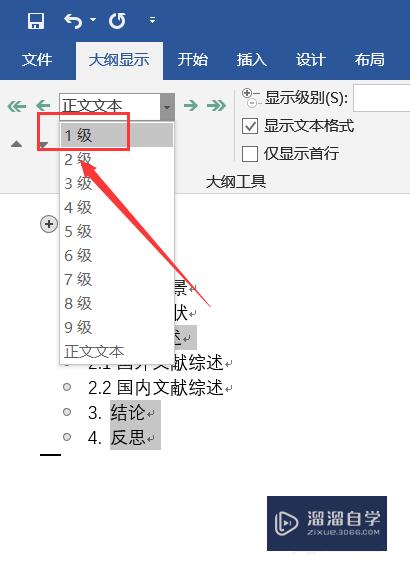
第6步
把二级标题选中,选中为第二级。
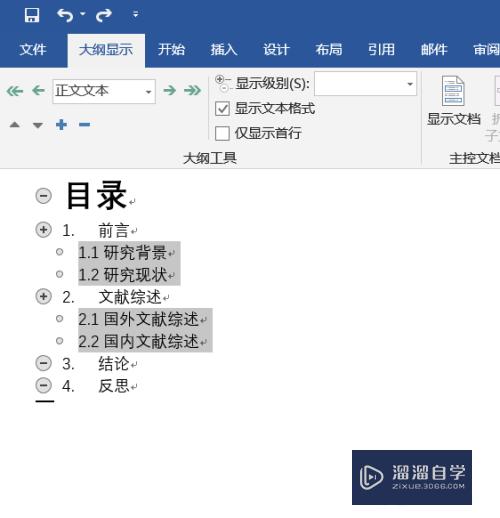
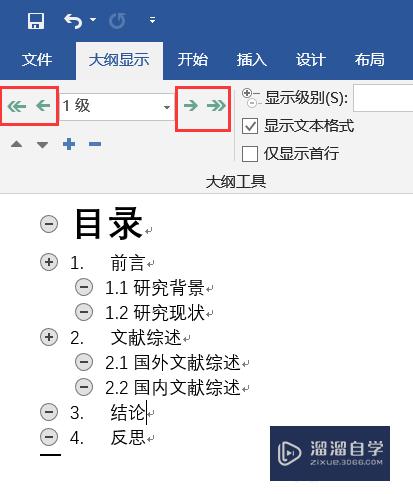
第7步
把所有级别确定好,再关闭【大纲视图】。
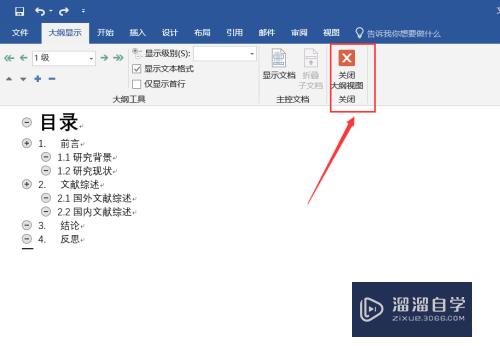
第8步
再单击【引用】,再选中【目录】。
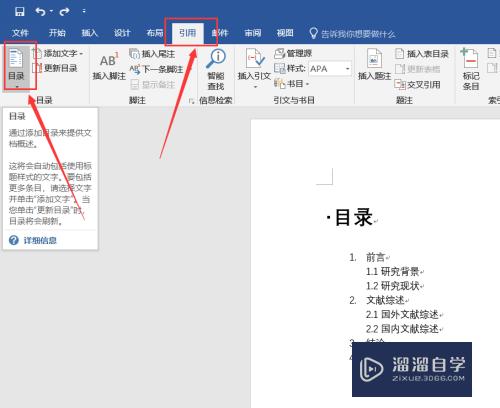
第9步
单击其中的第一种【自动目录】。
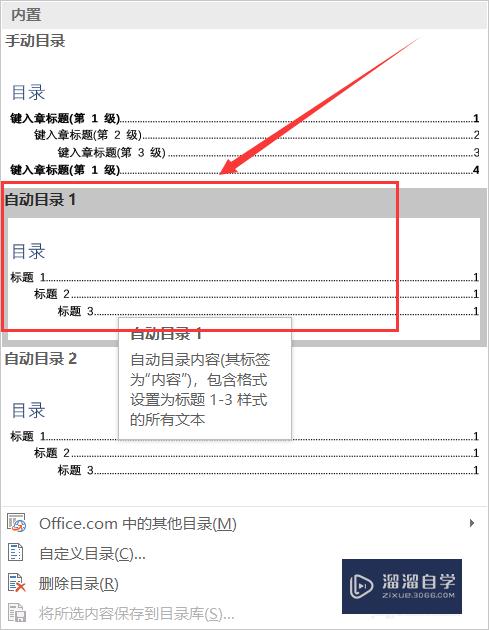
第10步
生成的目录就如下图。
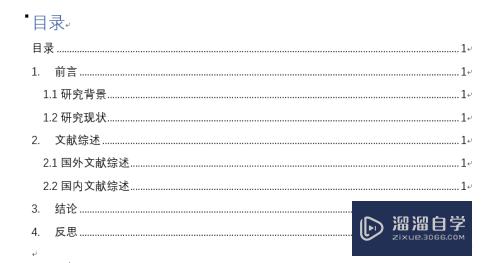
第11步
待到内容更新后,页码发生了变化,每一级的标题位置也发生变化。选中【更新目录】,其后的页码也相应地发生变化。
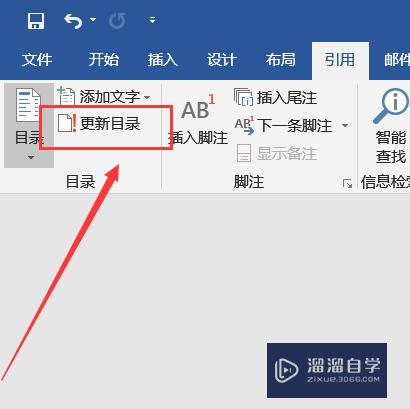
注意/提示
好了,以上就是“Word文档怎么制作论文目录?”这篇文章全部内容了,小编已经全部分享给大家了,还不会的小伙伴们多看几次哦!最后,希望小编今天分享的文章能帮助到各位小伙伴,喜欢的朋友记得点赞或者转发哦!
相关文章
距结束 05 天 04 : 17 : 58
距结束 00 天 16 : 17 : 58
首页








