Word文档怎么制作目录?
溜溜自学 办公入门 2022-05-23 浏览:868
大家好,我是小溜,在我们日常工作中使用软件时会遇到各种各样的问题,今天小编来分享一下“Word怎么制作目录?”这篇文章,小伙伴要仔细看哦,希望这个教程能帮助到各位小伙伴!
想要更深入的了解“Word”可以点击免费试听溜溜自学网课程>>
工具/软件
硬件型号:雷神(ThundeRobot)911Zero
系统版本:Windows7
所需软件:Word2010
方法/步骤
第1步
例如下图的正文部分,做一个目录
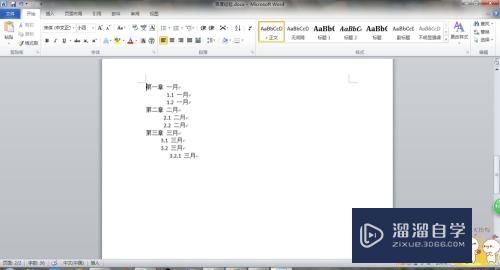
第2步
首先选中文字,然后点击“标题1”,即一级目录
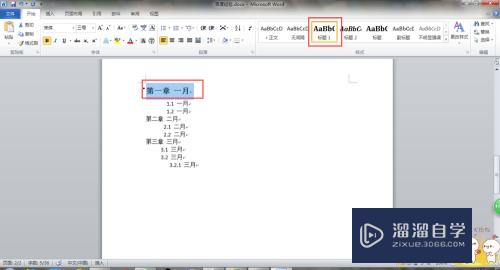
第3步
二级目录就点击“标题2”,以此类推
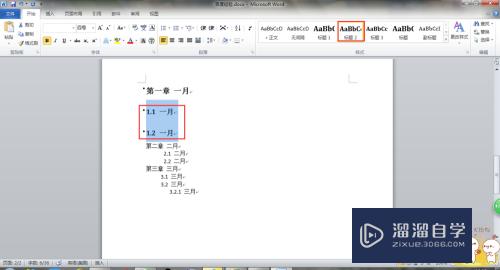
第4步
选中标题,然后鼠标右键,选择“修改”,在弹出的对话框可以修改标题的样式
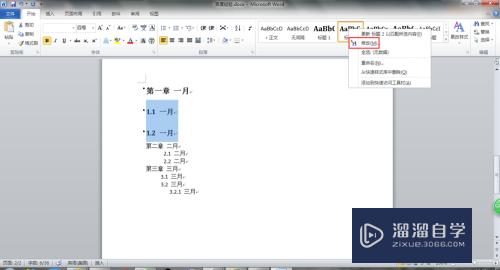
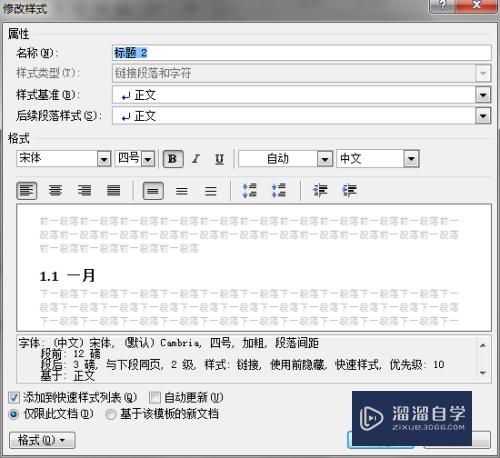
第5步
标题都设置好后把鼠标定位到要插入目录的位置,然后切换到“引用页签”,点击“目录”下面的倒三角,可以选择目录的样式
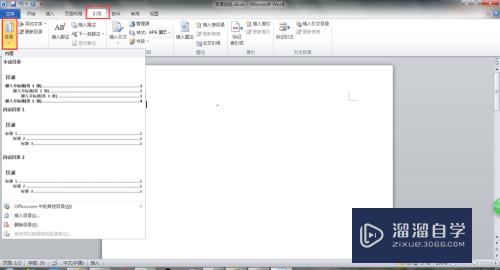
第6步
想要什么样式的目录点击一下即可,这样目录就生成了
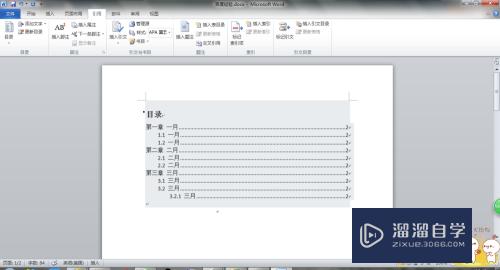
第7步
如果后面对文档进行修改,或是对文档中的标题进行了修改,直接点“更新目录”,然后选择需要更新的内容,目录就更新到最新的了。这样制作目录真是又快捷,又美观。
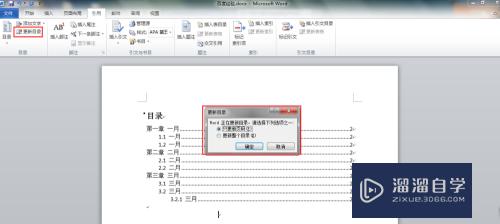
注意/提示
好了,以上就是“Word文档怎么制作目录?”这篇文章全部内容了,小编已经全部分享给大家了,还不会的小伙伴们多看几次哦!最后,希望小编今天分享的文章能帮助到各位小伙伴,喜欢的朋友记得点赞或者转发哦!
相关文章
距结束 05 天 04 : 21 : 43
距结束 00 天 16 : 21 : 43
首页








