PS如何将视频导出为gif?
溜溜自学 平面设计 2022-05-24 浏览:1048
大家好,我是小溜,Adobe Photoshop,简称“PS”,是由Adobesystems开发和发行的图像处理软件。今天我们用PS来干点不务正业的事情,将视频导出成gif格式。希望本文内容能够帮助到大家。
想要更深入的了解“PS”可以点击免费试听溜溜自学网课程>>
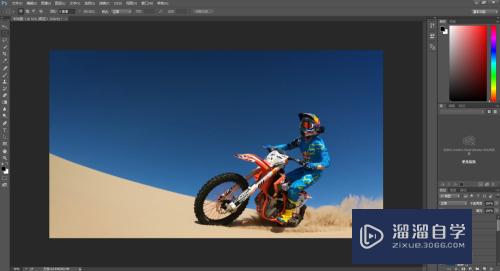
工具/软件
硬件型号:惠普(HP)暗影精灵8
系统版本:Windows7
所需软件:Photoshop CS6
1、准备需要导出的视频
第1步
新建1个序列,导入素材文件;解释素材为25帧,选取1秒钟的素材到处成MP4格式的文件。
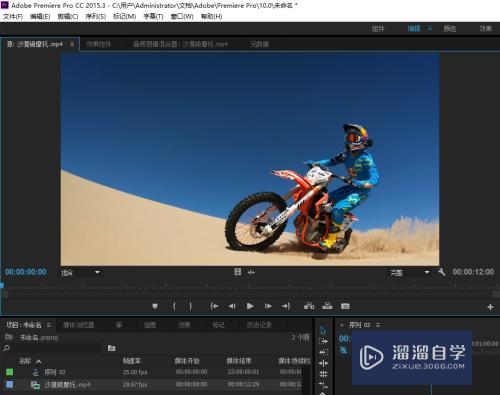
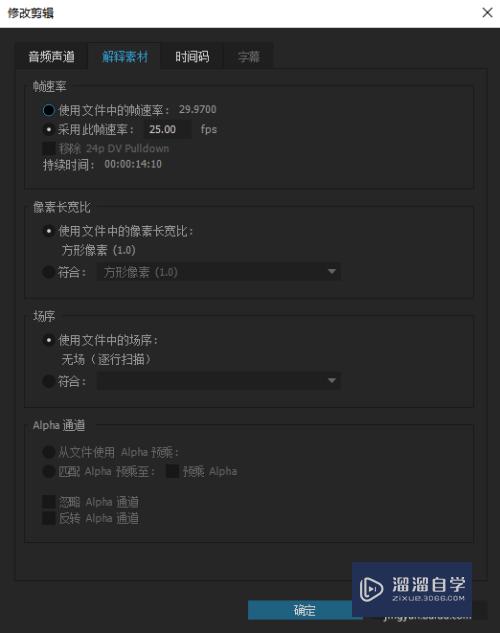
2、将素材导入PS
第1步
打开PS,单击文件菜单,在弹出菜单中选择“导入”,在弹出的菜单中选择“视频帧到图层”

第2步
在弹出的“将视频导入图层”对话框中可以选择是全部导入,还是将所选范围导入;导入的是PAL制式的视频,1秒是25帧,每秒钟一个图层所以这里有25个图层。
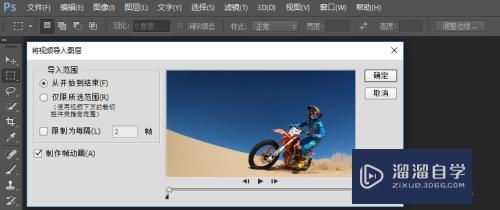
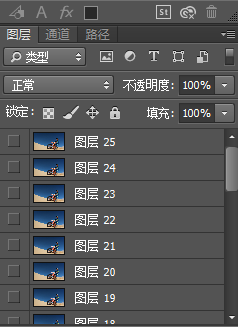
第3步
单击文件菜单,在弹出的菜单中选择【导出】,在弹出菜单中选择【存储为WEB所用格式】
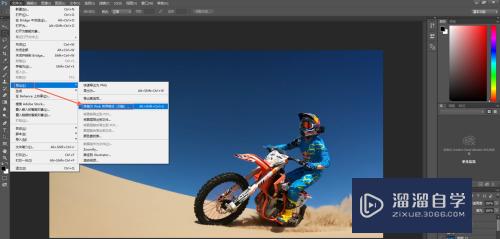
第4步
在弹出的【存储为WEB所用格式】对话框中,对相应的参数进行修改后,单击"存储",选择存储位置后即可导出。
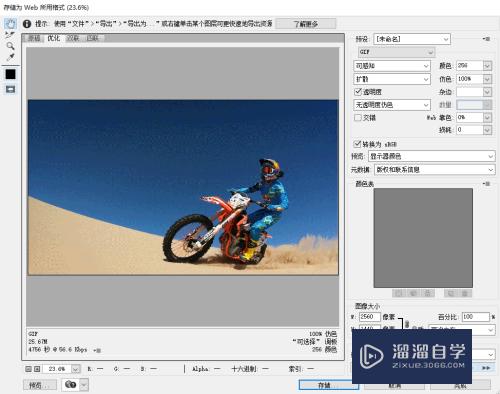
注意/提示
好了,以上就是“PS如何将视频导出为gif?”这篇文章全部内容了,小编已经全部分享给大家了,还不会的小伙伴们多看几次哦!最后,希望小编今天分享的文章能帮助到各位小伙伴,喜欢的朋友记得点赞或者转发哦!
相关文章
距结束 06 天 23 : 05 : 39
距结束 00 天 11 : 05 : 39
首页










