PS怎么用画笔描边路径?
溜溜自学 平面设计 2022-05-24 浏览:1466
大家好,我是小溜,PS怎么用画笔描边路径?相信很多小伙伴对此都不是很了解,那么今天小溜就给大家带来,PS用画笔描边路径的方法,希望能够帮助到大家。
想要更深入的了解“PS”可以点击免费试听溜溜自学网课程>>
工具/软件
硬件型号:惠普(HP)暗影精灵8
系统版本:Windows7
所需软件:PS CS3
方法/步骤
第1步
例如要用画笔描边下图中的路径。
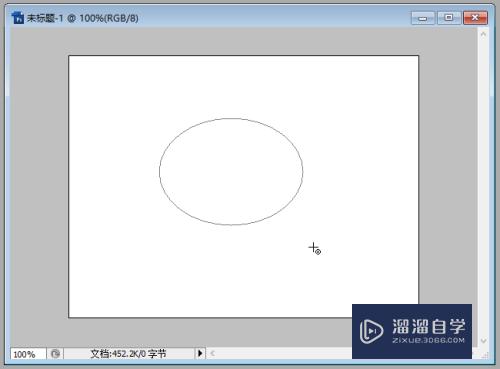
第2步
先点击打开路径面板。
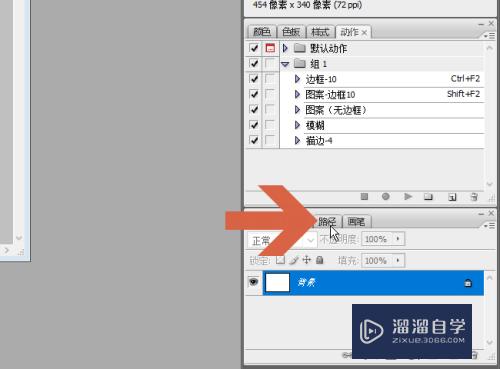
第3步
在路径面板中要描边的路径上点击鼠标右键。
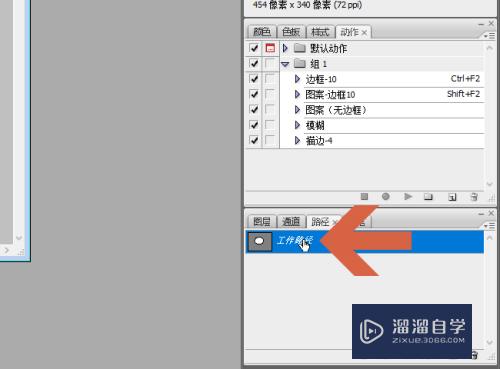
第4步
点击右键菜单中的【描边路径】。
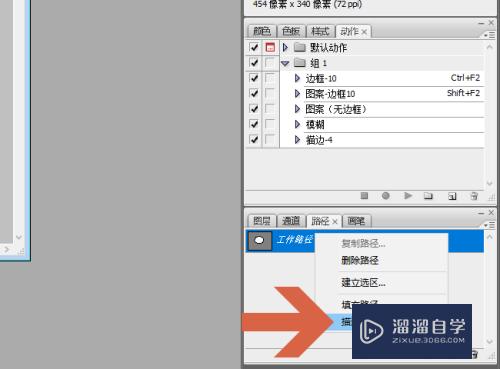
第5步
弹出描边路径对话框后,点击图示的下拉按钮。
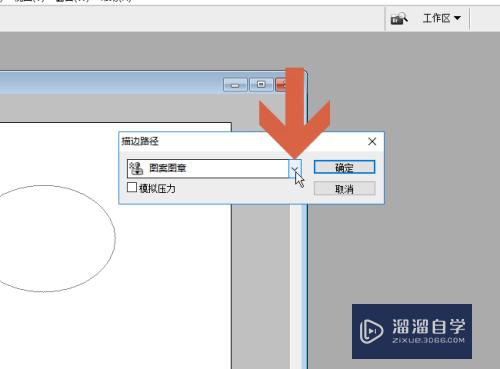
第6步
在下拉菜单中选择【画笔】。
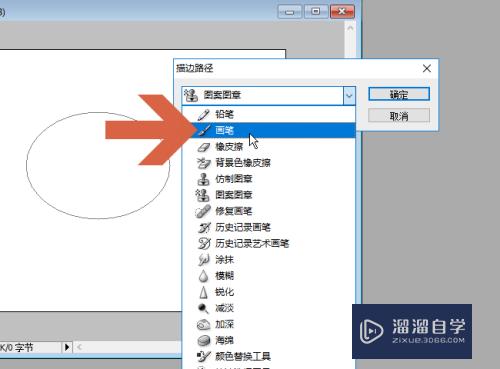
第7步
点击【确定】按钮。
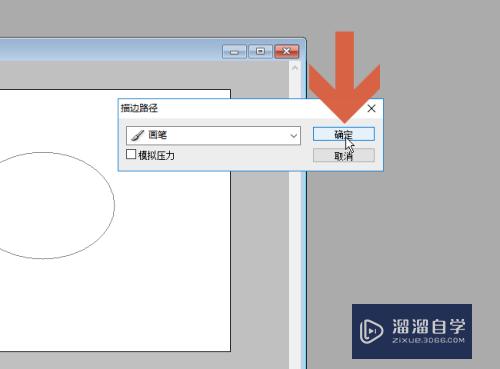
第8步
这样,路径就用当前的画笔设置描边了。
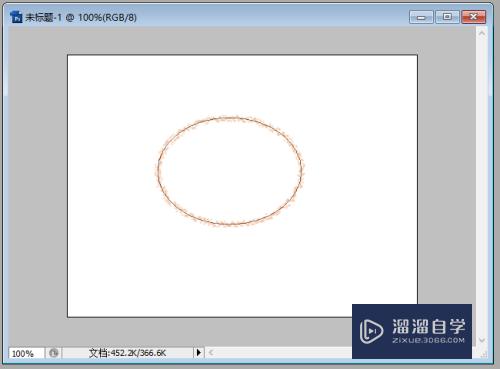
注意/提示
好了,以上就是“PS怎么用画笔描边路径?”这篇文章全部内容了,小编已经全部分享给大家了,还不会的小伙伴们多看几次哦!最后,希望小编今天分享的文章能帮助到各位小伙伴,喜欢的朋友记得点赞或者转发哦!
相关文章
距结束 05 天 06 : 01 : 17
距结束 00 天 18 : 01 : 17
首页








