PS怎么拖动图片大小?
溜溜自学 平面设计 2022-05-24 浏览:1912
大家好,我是小溜,PS中打开的图片经常需要调整大小,那么PS怎么拖动图片大小呢?下面就来介绍一下PS中拖动图片大小的方法。希望本文内容能为大家带来一些帮助。
想要更深入的了解“PS”可以点击免费试听溜溜自学网课程>>
工具/软件
硬件型号:联想(Lenovo)天逸510S
系统版本:Windows7
所需软件:PS CS6
ps怎么拖动图片大小
第1步
打开ps软件。
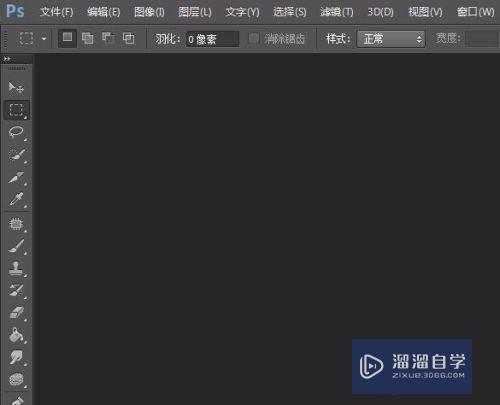
第2步
单击“文件”中的“新建”,新建一个画布。
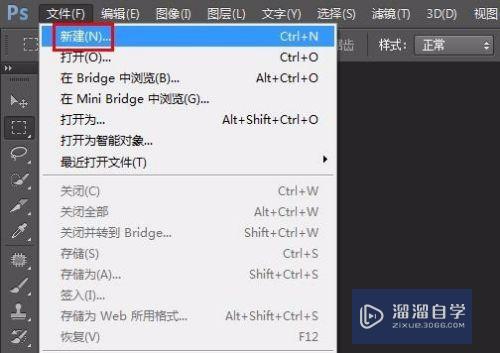
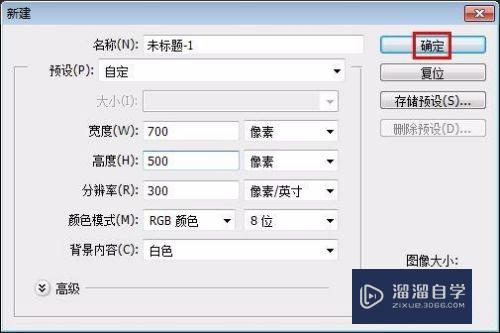
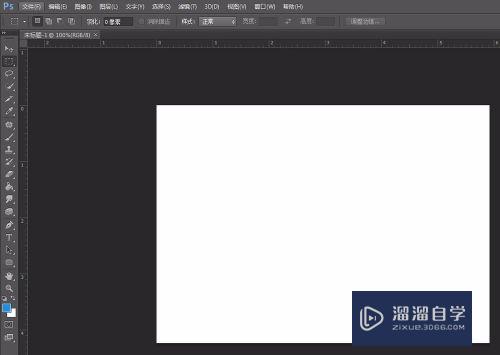
第3步
单击“文件”中的“打开”,打开需要调整大小的图片。
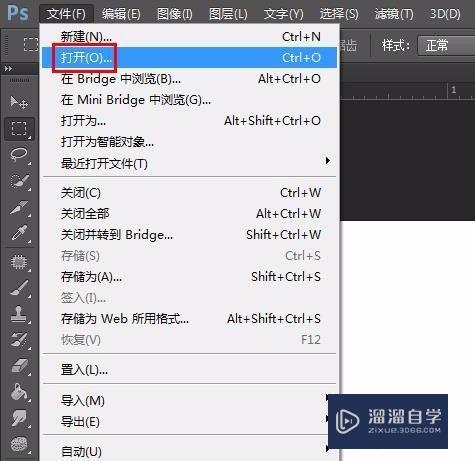
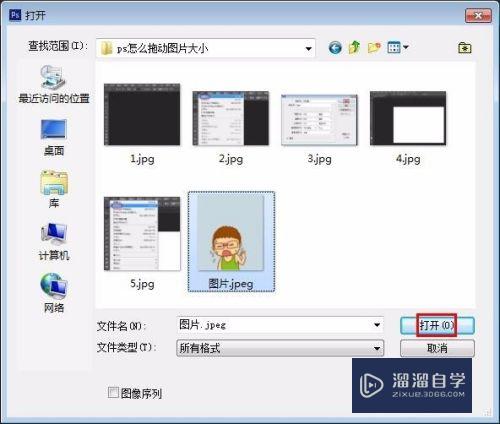
第4步
将图片窗口缩小,选择“移动工具”,将图片移动到画布中。
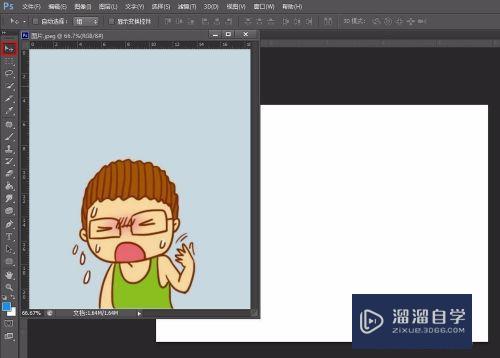
第5步
在菜单栏“编辑”中选择“自由变换”选项。
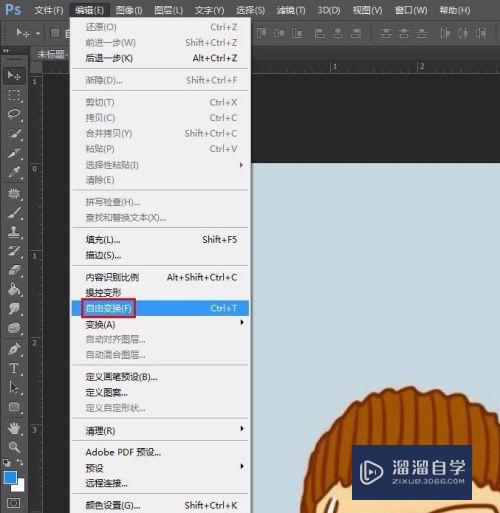
第6步
调节图片四周的小方块就可以拖动图片大小。
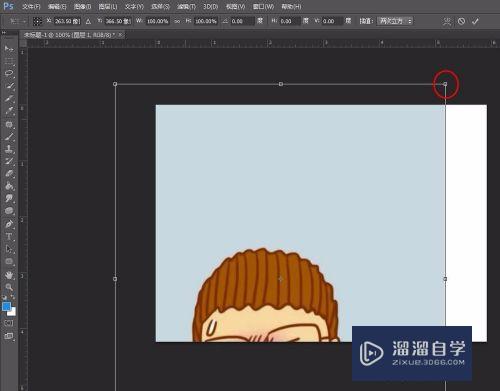
第7步
拖动至合适的大小,单击“√”符号即可。
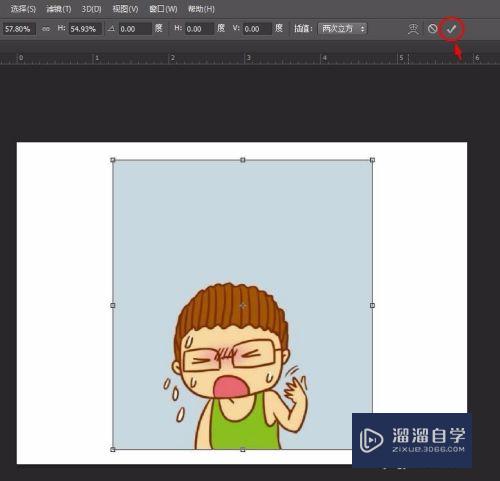
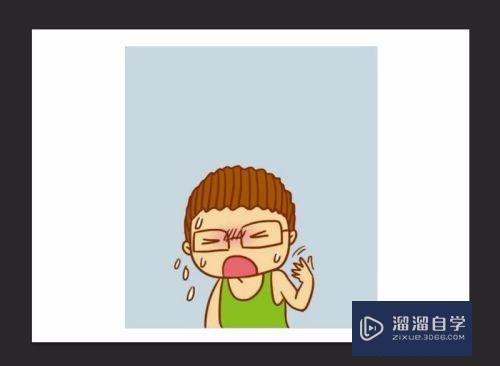
注意/提示
好了,以上就是“PS怎么拖动图片大小?”这篇文章全部内容了,小编已经全部分享给大家了,还不会的小伙伴们多看几次哦!最后,希望小编今天分享的文章能帮助到各位小伙伴,喜欢的朋友记得点赞或者转发哦!
相关文章
距结束 05 天 07 : 35 : 42
距结束 00 天 19 : 35 : 42
首页








