PS中如何做简单的剪切蒙版?
大家好,我是小溜,如何我们想要在PS中,获得更多更好看的自制的效果,该怎么办呢?下面就跟随小溜一起在PS中做简单的剪切蒙版吧!希望本文内容对大家有所帮助。
想要更深入的了解“PS”可以点击免费试听溜溜自学网课程>>

工具/软件
硬件型号:惠普(HP)暗影精灵8
系统版本:Windows7
所需软件:PS CS6
方法/步骤
第1步
首先,让我们打开桌面上的PHOTOSHOP软件,进入他的页面。
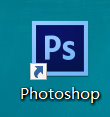
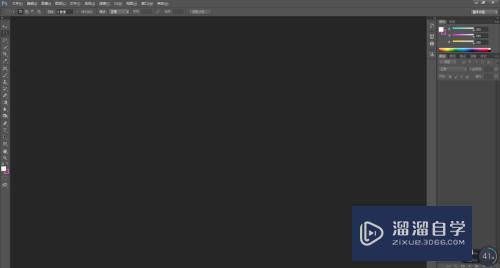
第2步
ps最上面一栏,点击新建,随便建立一个新背景
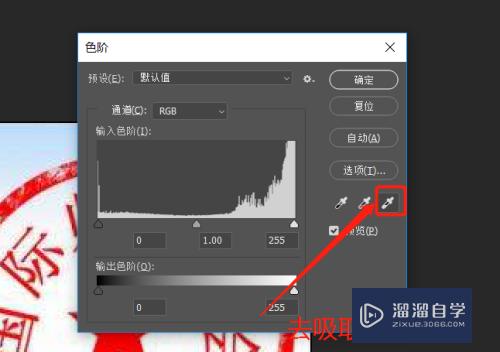

第3步
在左边的工具栏中,找到文字工具,点击“横拍文字工具”(具体工具可以根据你想要的效果进行选择哇)
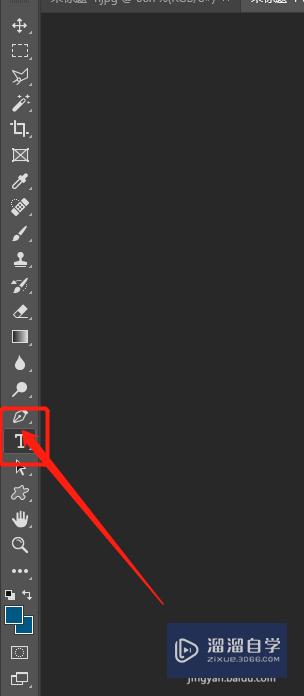
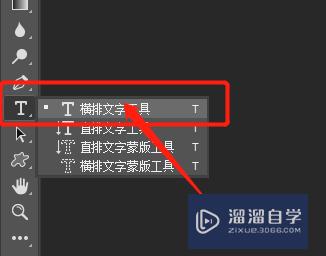
第4步
然后打上你喜欢的文字,例如:“喜欢一切美好 就像我喜欢你一样”。
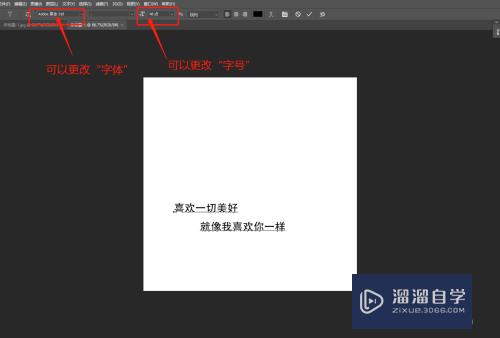
第5步
然后我们找到自己喜欢的图片,在ps中打开。


第6步
然后把图片拖到带有文字的图片上。
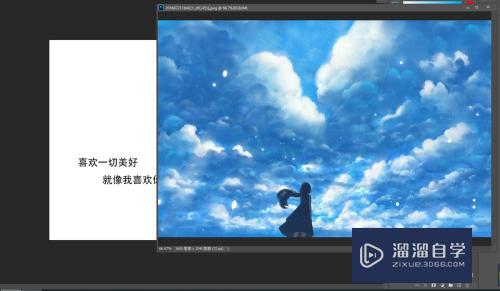
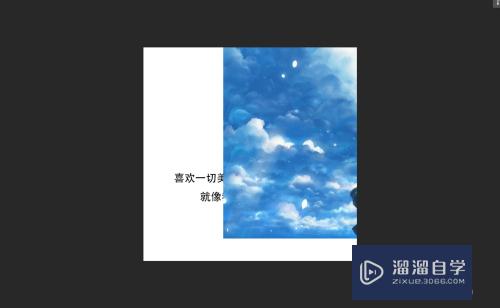
第7步
然后我们想要作剪切蒙版的效果,可以点击文字并使用快捷键“Ctrl+alt+g”,效果就是这个样子。
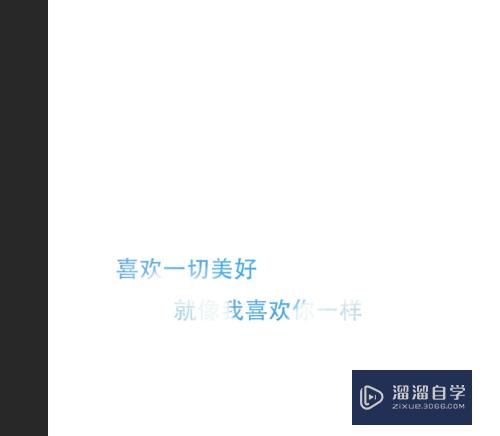
第8步
然后附在文字上的图片是可以移动的,我们可以根据自己喜欢的形式去移动它,效果如下。
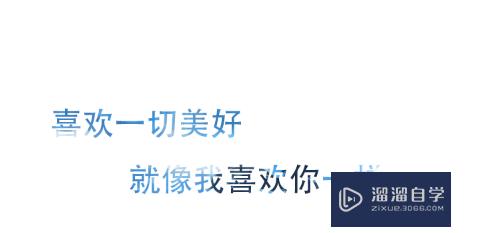
第9步
然后我们可以去做“小船”的效果,在左边的工具栏,找到“自定”,在上面的“形状”中找到“小船”。
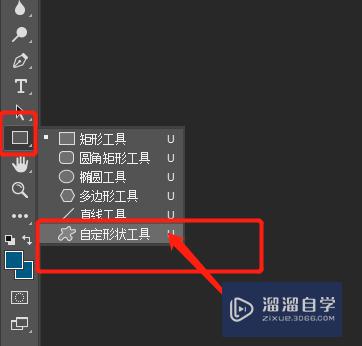
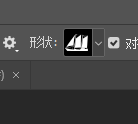
第10步
画完小船去作小船的效果,跟文字的步骤一样,这样就做好啦~

总结
1.让我们打开桌面上的PHOTOSHOP软件,进入他的页面。
2.新建,随便建立一个新背景
3.在左边的工具栏中,找到文字工具,点击“横拍文字工具“
4.然后打上你喜欢的文字
5.找到自己喜欢的图片,在ps中打开
6.然后把图片拖到带有文字的图片上。
7.作剪切蒙版的效果,可以点击文字并使用快捷键“Ctrl+alt+g”
8.然后附在文字上的图片是可以移动的,
9.然后我们可以去做“小船”的效果,在左边的工具栏,找到“自定”,在上面的“形状”中找到“小船”。
10.画完小船去作小船的效果,跟文字的步骤一样。
注意/提示
好了,以上就是“PS中如何做简单的剪切蒙版?”这篇文章全部内容了,小编已经全部分享给大家了,还不会的小伙伴们多看几次哦!最后,希望小编今天分享的文章能帮助到各位小伙伴,喜欢的朋友记得点赞或者转发哦!







