PS CC2017安装图文详细教程
溜溜自学 平面设计 2022-05-24 浏览:1181
大家好,我是小溜,相信很多小伙伴都是刚开始学习PS,安装PS都还不是很了解,那么今天小溜就来给大家分享下,PS CC2017安装图文详细教程,希望能够帮助到大家。
想要更深入的了解“PS”可以点击免费试听溜溜自学网课程>>
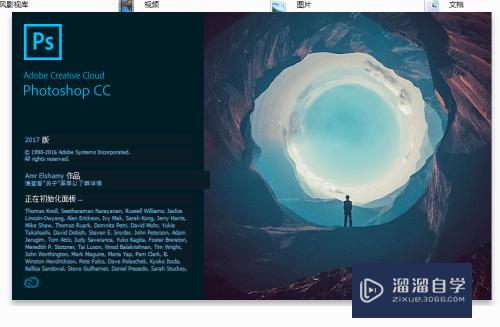
工具/软件
硬件型号:华硕无畏15
系统版本:Windows7
所需软件:PS2017
方法/步骤
第1步
不得不提这次CC2017更新加入了大量实用、强悍的新功能,这里简单说说几个最常见的:
首先是程序内搜索(搜索图标或Ctrl+F),可以直接查找菜单、面板、工具、资源、模板、教程甚至是图库照片等等。
还有一个值得一提的是,可以拖入素材图片,方便设计的时候调用,这个功能让我眼前一亮呀。
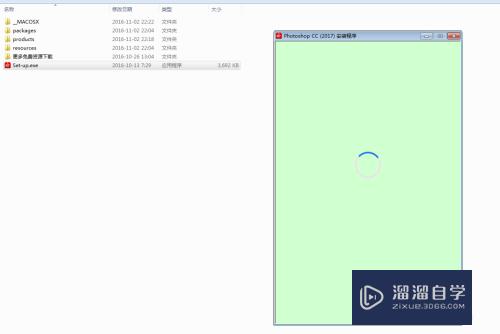
第2步
好了,闲话少说,现在开始来安装吧。解压安装包,双击Set_up.exe进行安装。
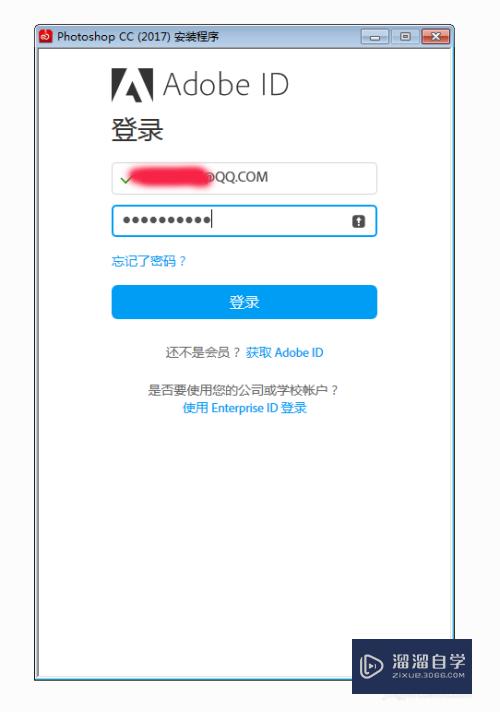
第3步
弹出登陆界面,输入ID账号,没有的话自己注册一个吧。
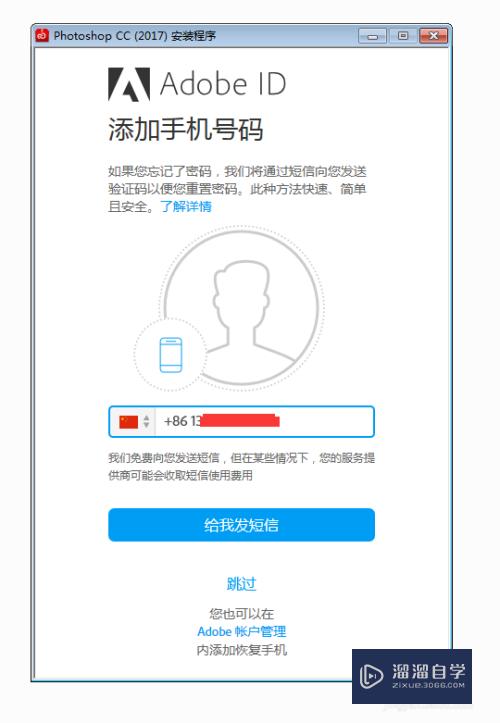
第4步
登陆成功后,会弹出提示要手机验证一项,点击跳过就好了。
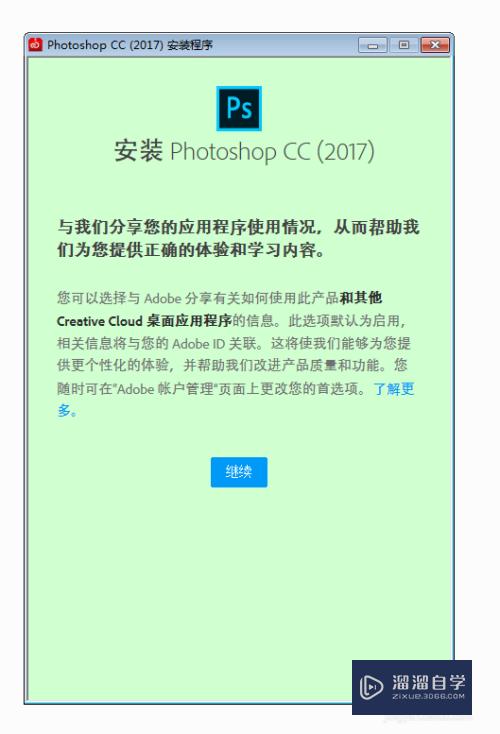
第5步
点击继续安装
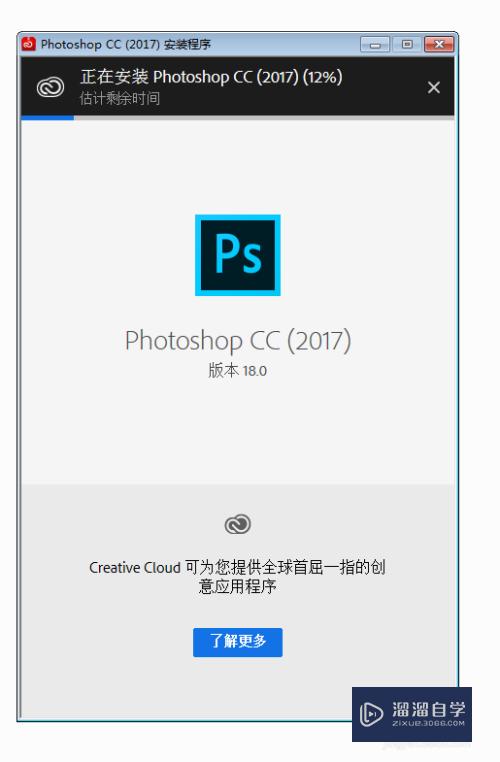
第6步
看到这个界面表示在安装中...请等待3-4分钟左右,根据你的电脑配置高低来决定的。我就用了2分钟吧。
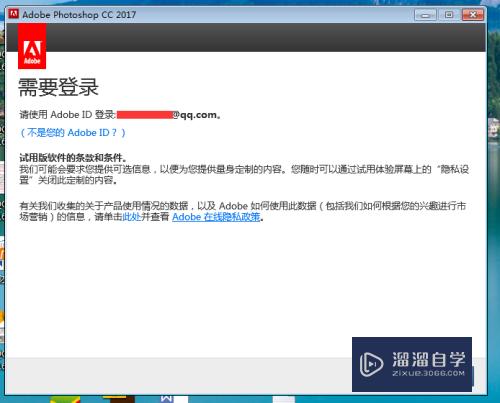
第7步
启动软件,提示登陆界面。输入账号密码即可。
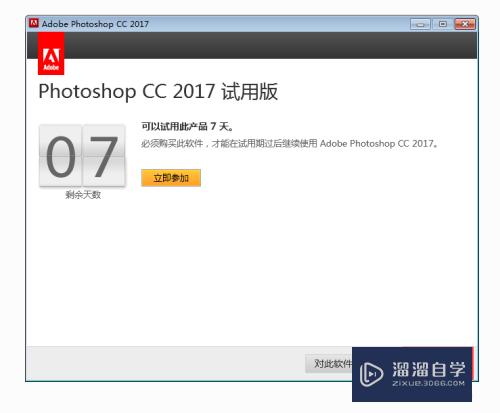
第8步
软件会弹试用7天,先点击试用。
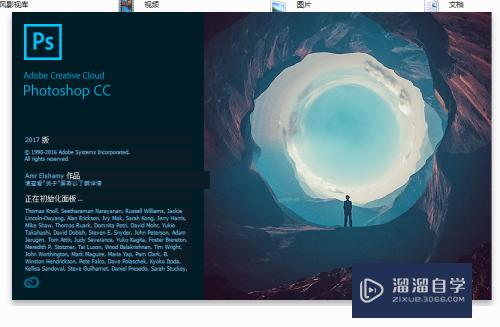
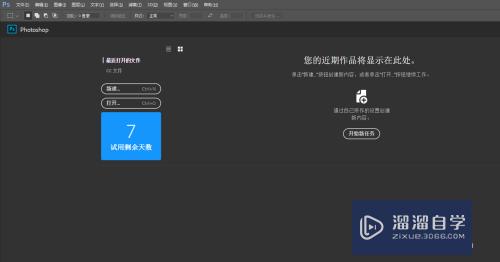
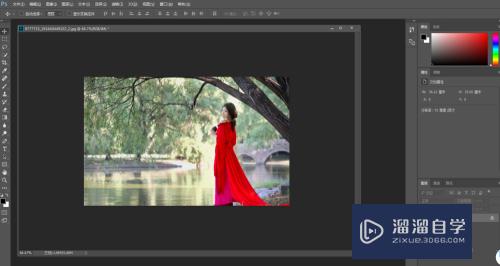
第9步
启动进入软件后,再关闭它,进行下一步的破解安装吧。
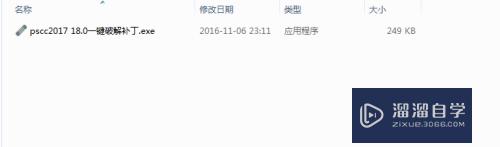
第10步
打开补丁注册机,
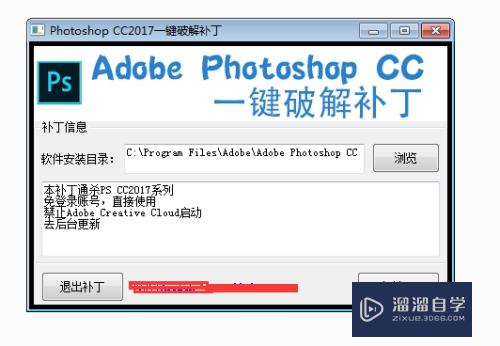
第11步
选择好目录,点击打补丁就永久使用了。最好祝大家都可以成功吧!
注意/提示
好了,以上就是“PS CC2017安装图文详细教程”这篇文章全部内容了,小编已经全部分享给大家了,还不会的小伙伴们多看几次哦!最后,希望小编今天分享的文章能帮助到各位小伙伴,喜欢的朋友记得点赞或者转发哦!
相关文章
距结束 06 天 09 : 23 : 29
距结束 01 天 21 : 23 : 29
首页









