PS人物面部修复磨皮教程
溜溜自学 平面设计 2022-05-26 浏览:562
大家好,我是小溜,在PS中,无论我们的皮肤多差,多黑,只要有了PS,我们就可以将图片的我们变的完美无瑕,那么下面小溜就来给大家分享下, PS人物面部修复磨皮教程,希望本文内容能够帮助到大家。
想要更深入的了解“PS”可以点击免费试听溜溜自学网课程>>
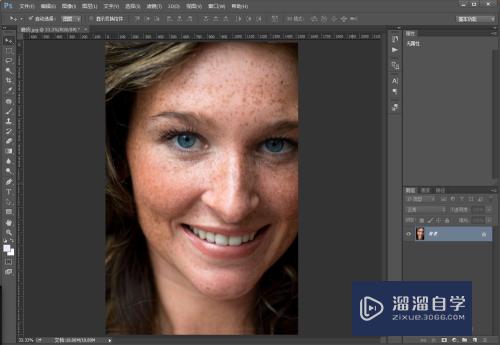
工具/软件
硬件型号:华硕无畏15
系统版本:Windows7
所需软件:PS CS6
方法/步骤
第1步
启动PS,导入要磨皮的人物照片。按快捷键CTRL+J复制一层
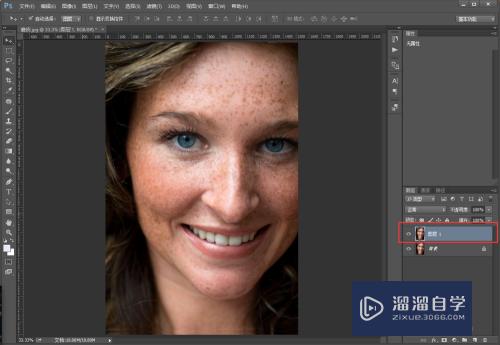
第2步
在顶部点击【调整】-【反相】。快捷键CTRL+I

第3步
然后把图层混合模式修改成【亮光】
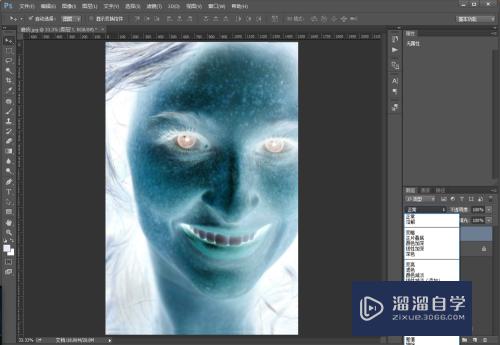
第4步
再点击【滤镜】-【其它】-【高反差保留】

第5步
调整数值,直到脸上的斑点消失后,点击确定
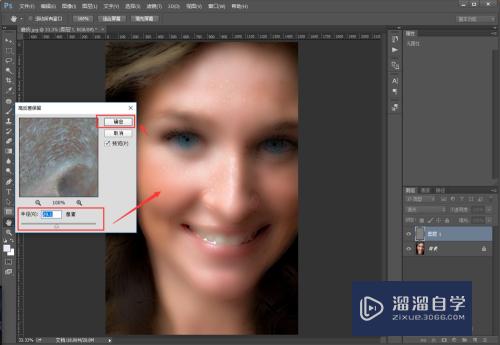
第6步
再点击【滤镜】-【模糊】-【高斯模糊】
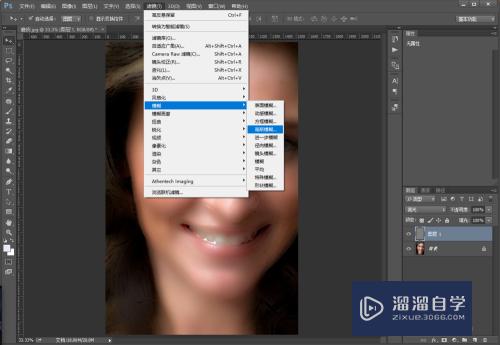
第7步
调整数值到可以看到皮肤清晰的纹路,点击确定
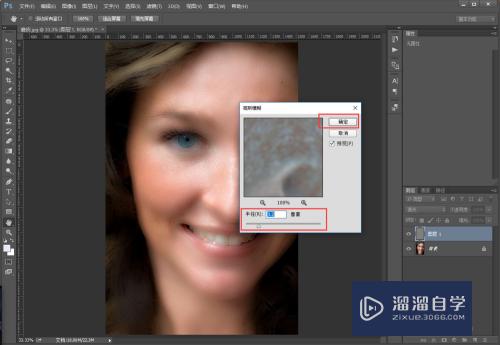
第8步
然后按住ALT键,点击【添加蒙版】。在左侧选择画笔工具,前景色选为白色
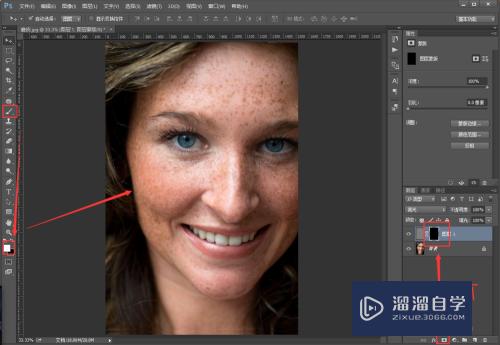
第9步
小心的涂抹脸部,这样脸部就恢复细嫩的皮肤啦
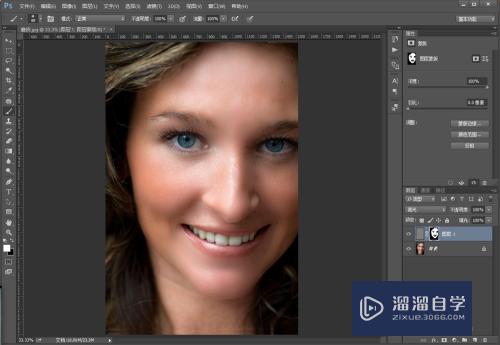
注意/提示
好了,以上就是“PS人物面部修复磨皮教程”这篇文章全部内容了,小编已经全部分享给大家了,还不会的小伙伴们多看几次哦!最后,希望小编今天分享的文章能帮助到各位小伙伴,喜欢的朋友记得点赞或者转发哦!
相关文章
距结束 06 天 10 : 17 : 59
距结束 01 天 22 : 17 : 59
首页






