如何使用PS画笔工具?
溜溜自学 平面设计 2022-05-26 浏览:753
大家好,我是小溜,在我们日常工作中使用软件时会遇到各种各样的问题,今天小编来分享一下“如何使用PS画笔工具?”这篇文章,小伙伴要仔细看哦,希望这个教程能帮助到各位小伙伴!
想要更深入的了解“PS”可以点击免费试听溜溜自学网课程>>
工具/软件
硬件型号:联想ThinkPad P14s
系统版本:Windows10
所需软件:PS2019
方法/步骤
第1步
ps打开一张照片,左侧工具栏内点击画笔工具,点击下方拾色器。
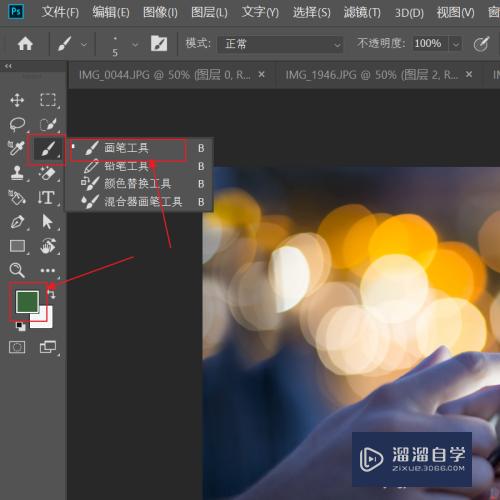
第2步
点击顶部第3个工具,调整画笔大小,将不透明度进行适当调整。
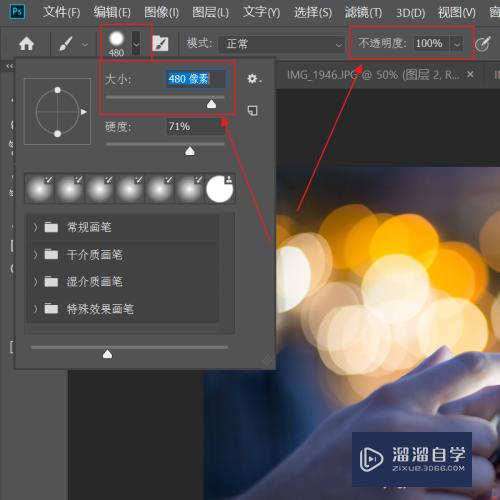
第3步
画笔在上面便可进行涂抹。
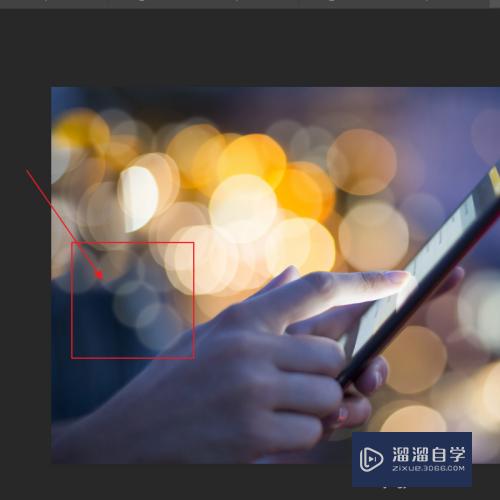
第4步
键盘按住alt键,鼠标右击,朝右滑动光圈变大,朝左滑动光圈变小。

第5步
绘制出大小不同的光圈。
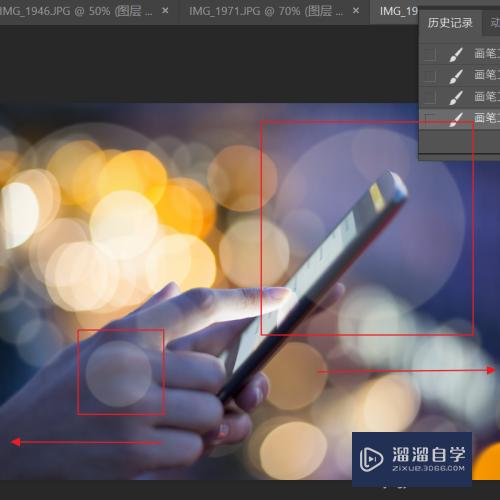
第6步
键盘按住alt键,鼠标右击向上滑动边缘模糊,向下滑动边缘生硬。

第7步
绘制出两种深浅不同的光圈。
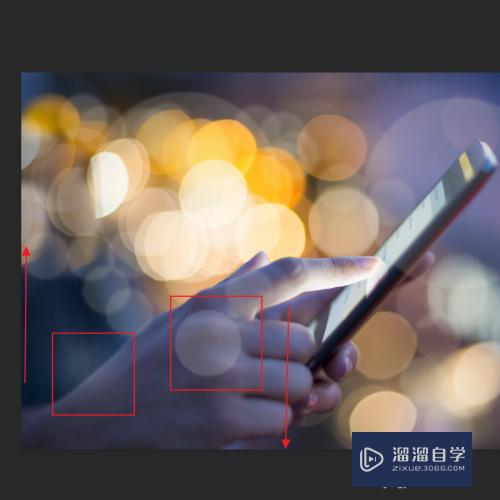
方法总结:
1、ps打开一张照片,左侧工具栏内点击画笔工具,点击下方拾色器。
2、点击顶部第3个工具,调整画笔大小,将不透明度进行适当调整。
3、画笔在上面便可进行涂抹。
4、键盘按住alt键,鼠标右击,朝右滑动光圈变大,朝左滑动光圈变小。
5、绘制出大小不同的光圈。
6、键盘按住alt键,鼠标右击向上滑动边缘模糊,向下滑动边缘生硬。7、绘制出两种深浅不同的光圈。
注意/提示
好了,以上就是“如何使用PS画笔工具?”这篇文章全部内容了,小编已经全部分享给大家了,还不会的小伙伴们多看几次哦!最后,希望小编今天分享的文章能帮助到各位小伙伴,喜欢的朋友记得点赞或者转发哦!
相关文章
距结束 06 天 07 : 18 : 23
距结束 01 天 19 : 18 : 23
首页








