在PS当中怎么调整更换图层?
溜溜自学 平面设计 2022-05-30 浏览:1644
大家好,我是小溜,在app软件PS我们美工作图的时候,需要去搭配不同的图片和素材,那么我们怎么去调整更换这个图层呢?相信大家对此都很感兴趣,那么下面小溜就来给大家分享下,在PS中调整更换图层的方法,希望本文内容能帮助到大家。
想要更深入的了解“PS”可以点击免费试听溜溜自学网课程>>
工具/软件
硬件型号:华为笔记本电脑MateBook 14s
系统版本:Windows7
所需软件:PS CS6
方法/步骤
第1步
先准备好图片和我们的ps软件,如果电脑没有就下载安装一个就可以了。
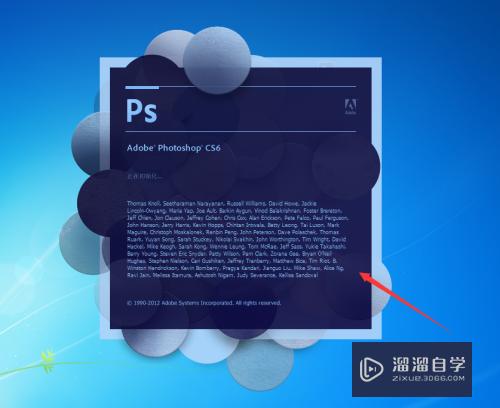
第2步
然后新建一个文件是国际标准的纸张,这样就行了,直接再复制一个图层
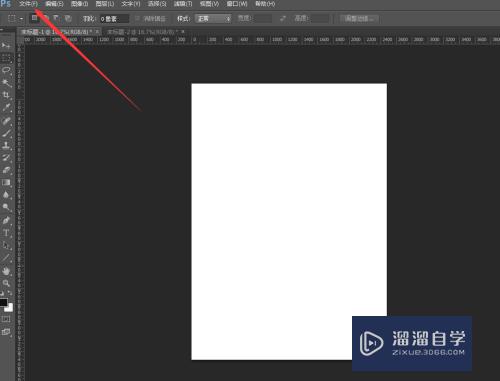
第3步
先打开这个我们准备好的文件,就是提前放在桌面上,然后点开文件打开即可。

第4步
然后我们在文件中先把这个背景扣掉,删除就可以了,别把主体物删掉了。

第5步
然后在后台再次打开需要用到的第二个文件图层,打开文件就行。
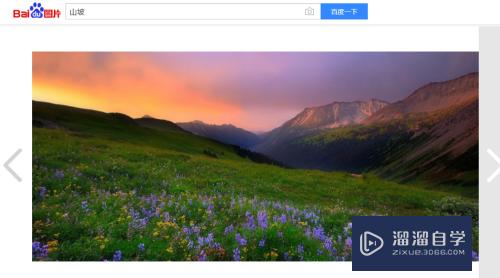
第6步
然后把需要换的图片直接在当前文件打开就会覆盖住整个主体物,我们需要选择缩小就行了。

第7步
然后直接把图片同比例拉大,不能直接拉要按住shfit键就可以不会变形的。

第8步
点住这里的图层换一下位置就行了,我们的图层更换就成功完成了。
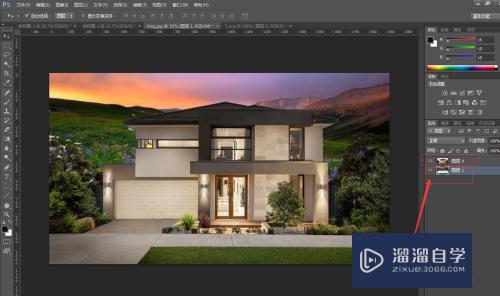
注意/提示
好了,以上就是“在PS当中怎么调整更换图层?”这篇文章全部内容了,小编已经全部分享给大家了,还不会的小伙伴们多看几次哦!最后,希望小编今天分享的文章能帮助到各位小伙伴,喜欢的朋友记得点赞或者转发哦!
相关文章
距结束 04 天 19 : 36 : 34
距结束 00 天 07 : 36 : 34
首页








