如何用PS画空心圆?
溜溜自学 平面设计 2022-05-30 浏览:1578
大家好,我是小溜,如何用PS画空心圆?相信很多小伙伴都对这个问题很感兴趣,那么具体怎么操作呢?下面小溜就给大家分享一下,用PS画空心圆的方法,希望能帮助到大家。
想要更深入的了解“PS”可以点击免费试听溜溜自学网课程>>
工具/软件
硬件型号:神舟(HASEE)战神Z7-DA7NP
系统版本:Windows7
所需软件:PS CS5
方法/步骤
第1步
先新建一个图层,如图:
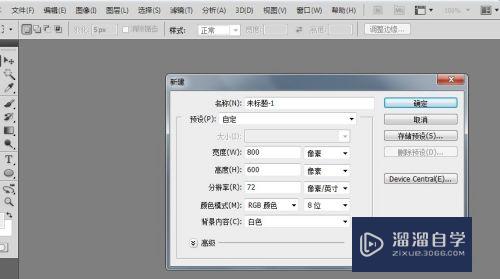
第2步
在图层上点击椭圆工具,按下shift键在画板上画一个标准的正圆形,为其填充颜色(CTRL+DEL 填充前景色;ALT+DEL填充背景色)
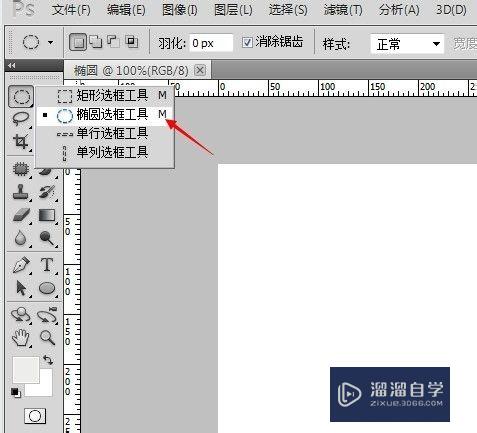
第3步
效果
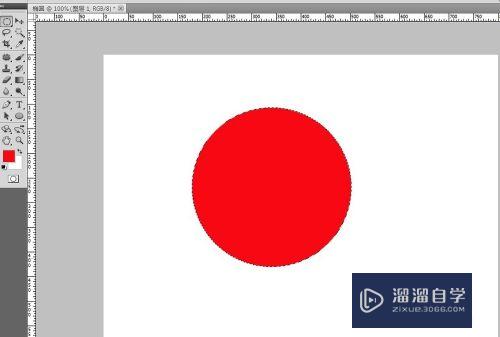
第4步
按住ctrl键将红色圆形选中,然后选择:菜单栏-选择-修改-收缩,将收缩量改为合适像素,然后按住delete键,即可实现空心圆。
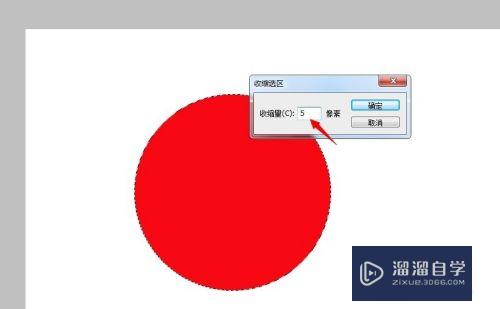
第5步
最后效果图
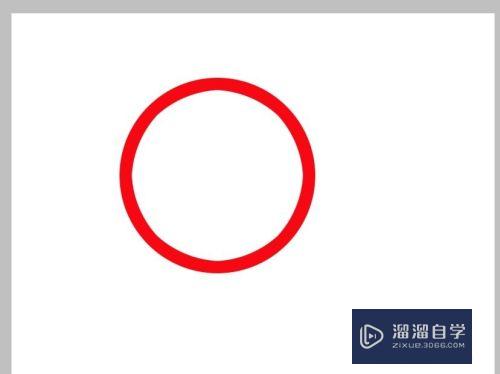
注意/提示
好了,以上就是“如何用PS画空心圆?”这篇文章全部内容了,小编已经全部分享给大家了,还不会的小伙伴们多看几次哦!最后,希望小编今天分享的文章能帮助到各位小伙伴,喜欢的朋友记得点赞或者转发哦!
相关文章
距结束 06 天 00 : 18 : 26
距结束 01 天 12 : 18 : 26
首页







