PS怎么画圆圈?
大家好,我是小溜,在图像处理软件PS时,经常需要对图片素材进行创意的设计,比如有圆形的图案进行叠加,产生温馨的图案效果。这需要熟悉PS画圆圈的方法。那么,PS怎么画圆圈呢?小溜这里给大家介绍PS画圆圈的操作步骤,希望能帮助到大家。
想要更深入的了解“PS”可以点击免费试听溜溜自学网课程>>
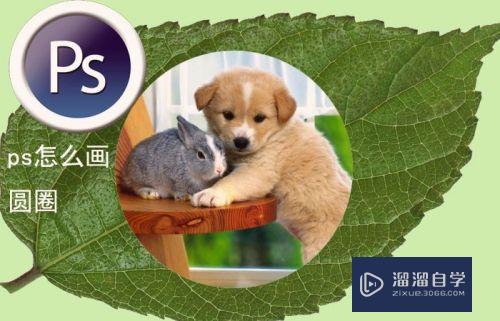
工具/软件
硬件型号:戴尔灵越15
系统版本:Windows7
所需软件:PS CS2
方法/步骤
第1步
打开用PS软件,新建一个文件,并填充浅绿色的背景颜色。
在PS的软件中,鼠标左键单击菜单【文件】|【新建】,新建一个文件,并填充浅绿色的背景颜色。这样容易区分圆圈的颜色,并在文件中,鼠标左键拉出两根参考线,可以给画的圆圈定位,如下图所示。
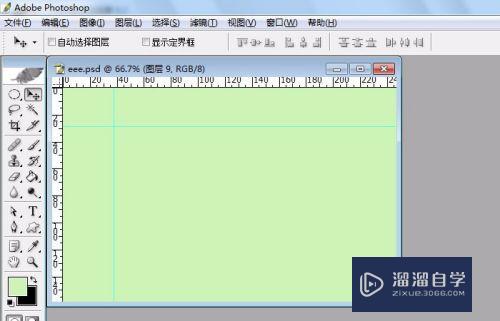
第2步
在PS的左边工具箱中,选择椭圆选框工具。
接着,鼠标左键在PS的左边工具箱中,选择椭圆选框工具,如下图所示。
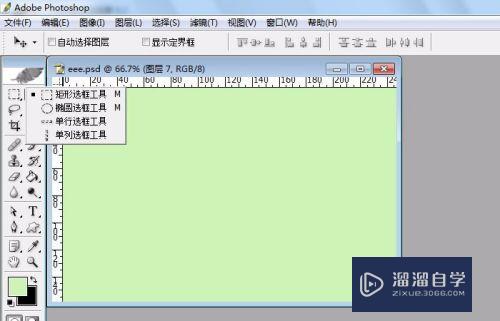
第3步
在参考线的中心上单击一下,按着shift键,鼠标拖动画出一个圆形。
然后,鼠标左键在参考线的中心上单击一下,按着shift键,鼠标拖动画出一个圆形,如下图所示。
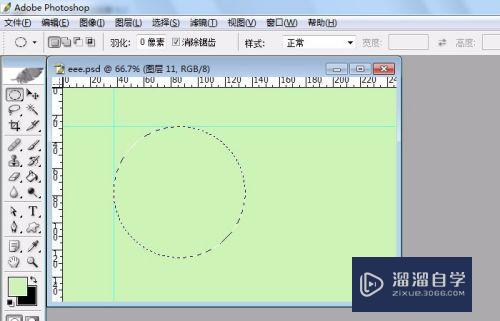
第4步
PS中新建一个图层,给绘出的圆形进行描边操作。
接着,在PS中新建一个图层,给绘出的圆形进行描边操作。 鼠标左键在菜单【编辑】|【描边】上单击一下,如下图所示。

第5步
在弹出的【描边】窗口上设置描边的参数。
然后,在弹出的【描边】窗口上设置描边的参数,这里设置描边的颜色为红色,宽度为2,如下图所示。
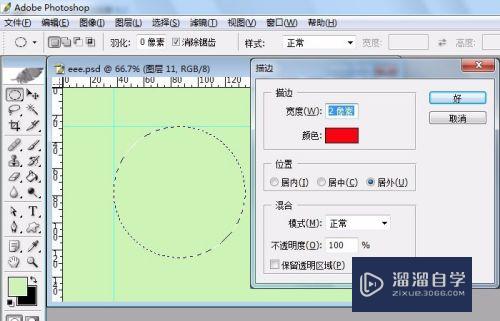
第6步
描边参数设置好后,单击【好】按钮,查看圆形图案效果。
接着,描边参数设置好后,鼠标左键单击【好】按钮,查看圆形图案效果。 可看到一个红色的圆形圆圈,如下图所示。
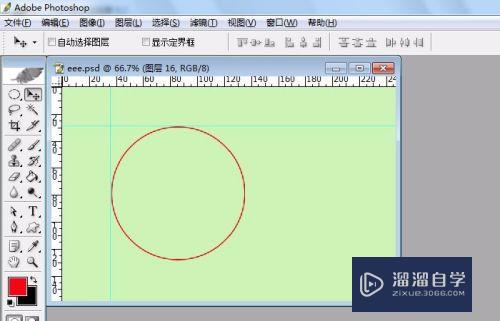
第7步
可以在图片上进行画圆圈,看画圆圈的效果。
PS中新建一个图层,复制一个树叶的图片进来,准备在图片上进行画圆圈,看画圆圈的效果,如下图所示。
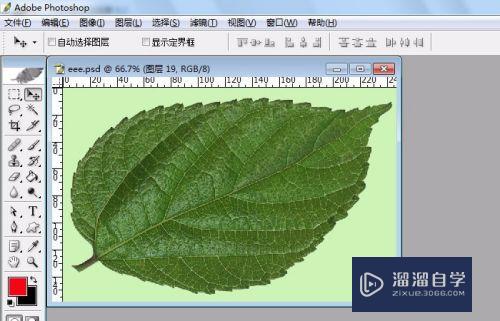
第8步
选择椭圆选框工具,在图片上绘制出一个圆形圆圈。
接着,鼠标左键在工具箱中,选择椭圆选框工具,在图片上绘制出一个圆形圆圈,如下图所示。
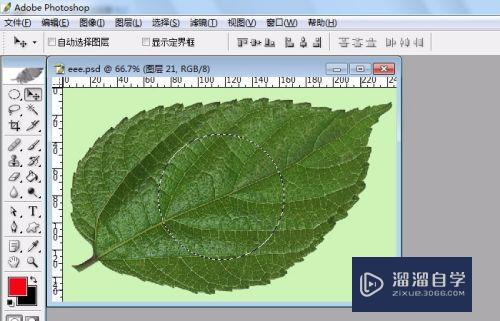
第9步
在键盘上,按下删除按键,把绘制的圆圈区域删除,这样也画出了圆圈。
然后, 在键盘上,按下删除按键,把绘制的圆圈区域删除,这样也画出了圆圈,如下图所示。

第10步
找一张素材图片与圆形背景图案叠加,产生圆圈形创意设计的图案效果。
最后,找一张素材动物的图片复制到新建的一个图层上,把树叶的圆圈图形和动物图片叠加,产生圆圈形创意设计的图案效果,如下图所示。大家也来用PS画圆圈,来创意自己的圆形图案创意设计吧。

注意/提示
好了,以上就是“PS怎么画圆圈?”这篇文章全部内容了,小编已经全部分享给大家了,还不会的小伙伴们多看几次哦!最后,希望小编今天分享的文章能帮助到各位小伙伴,喜欢的朋友记得点赞或者转发哦!








