PS如何给人物化妆?
溜溜自学 平面设计 2022-05-30 浏览:1519
大家好,我是小溜,在PS中的一大功能就是给人物修图,人物修图之中有一项功能就是给人物化妆,那么如何给人物化妆呢?下面我将为大家讲解一下PS如何给人物化妆,希望本文内容对大家有所帮助。
想要更深入的了解“PS”可以点击免费试听溜溜自学网课程>>

工具/软件
硬件型号:华硕(ASUS)S500
系统版本:Windows7
所需软件:PS CS6
方法/步骤
第1步
首先找到photoshop,导入人物素材,复制一个图层。
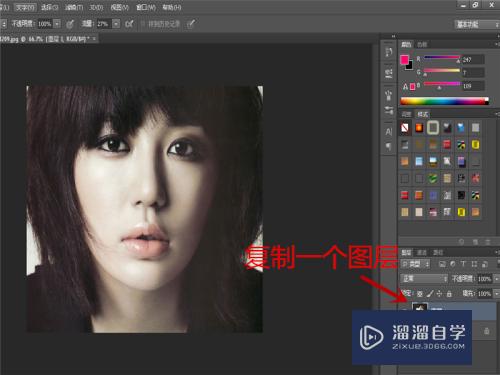
第2步
新建一个图层,选取前景色为淡紫色(具体数据如图),使用画笔工具对两只眼睛进行涂抹,图层类型为“叠加”,效果如图。
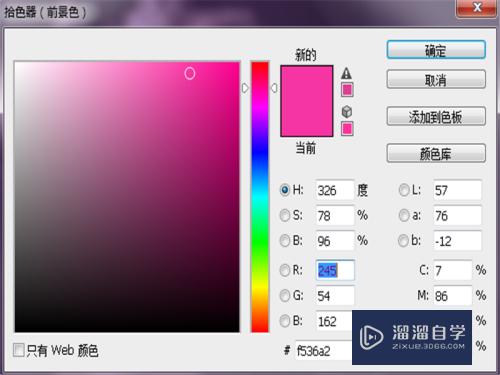
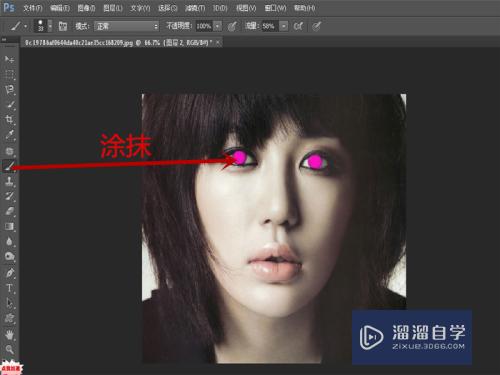

第3步
在新建一个图层,准备对画出口红,选中前景色为'红色‘,用画笔工具对嘴唇进行涂抹,图层类型为“饱和度”,不透明度为74%,用橡皮擦工具对嘴唇边缘进行修饰,流量为58%
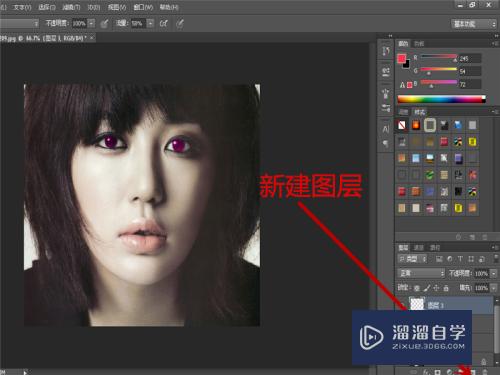
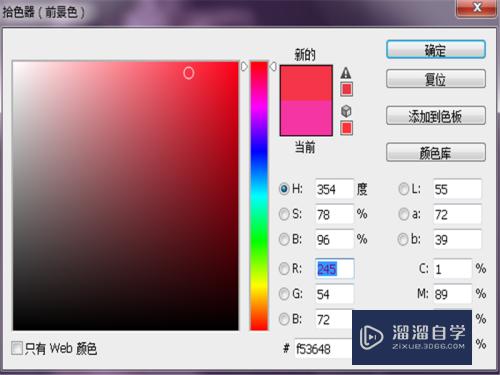
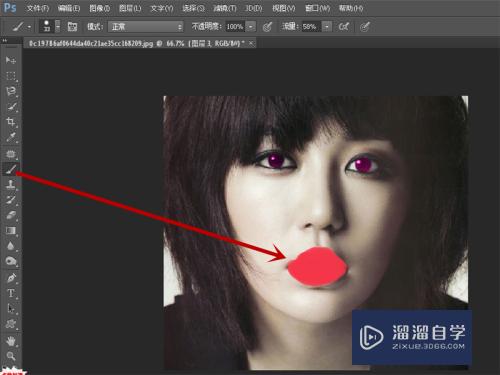
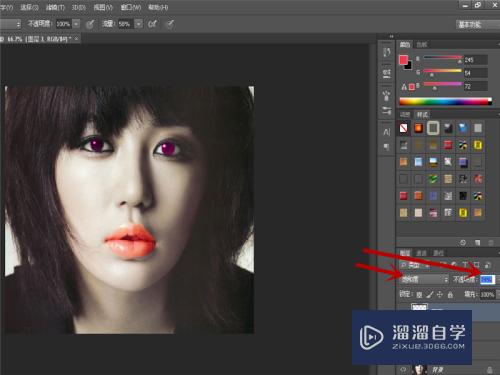
第4步
眼睛,嘴唇修饰好后,你会发现人物的脸色十分的苍白,需要红润红润,所以选择前景色为'粉红",新建一个图层,对一侧脸进行涂抹,实验一下,类型为'叠加,不透明度46%
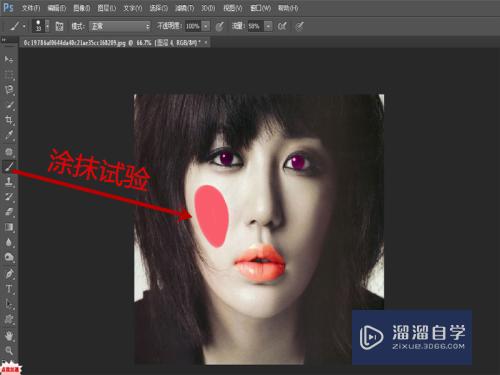
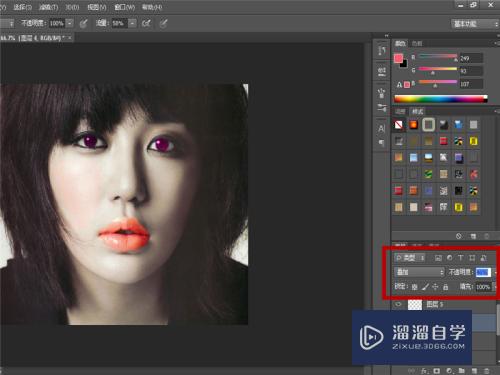
第5步
试验之后,效果不错,在新建一个图层,对全脸进行涂抹,类型为柔光,不透明度36%,填充65%,之后进行适当的亮度修饰,合并图层-存储-作品完成。
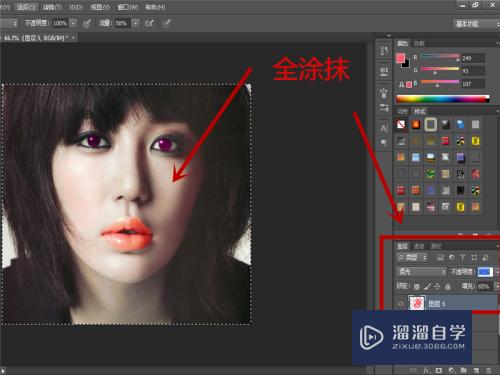
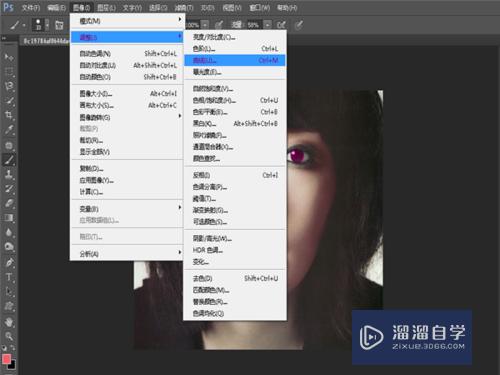


注意/提示
好了,以上就是“PS如何给人物化妆?”这篇文章全部内容了,小编已经全部分享给大家了,还不会的小伙伴们多看几次哦!最后,希望小编今天分享的文章能帮助到各位小伙伴,喜欢的朋友记得点赞或者转发哦!
相关文章
距结束 05 天 15 : 19 : 18
距结束 01 天 03 : 19 : 18
首页








