如何用Photoshop化妆?
溜溜自学 平面设计 2022-05-30 浏览:924
大家好,我是小溜,在现实中,相信很多小伙伴可能都没化过妆,但是在PS中,我们可以非常轻而易举的给自己或别人化妆,那么具体要如何用Photoshop化妆呢?下面小溜就带大家一起来看看吧!
想要更深入的了解“Photoshop”可以点击免费试听溜溜自学网课程>>
工具/软件
硬件型号:小米 RedmiBookPro 14
系统版本:Windows7
所需软件:PS CS6
方法/步骤
第1步
首先双击或者右键选择打开你的photoshop软件,其他版本的ps软件都可以,然后打开文件。
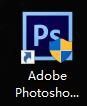
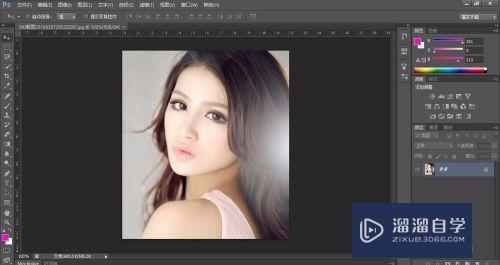
第2步
图像--调整--色相平衡,或者快捷键ctrl+B。
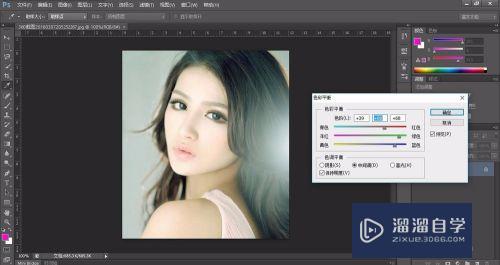
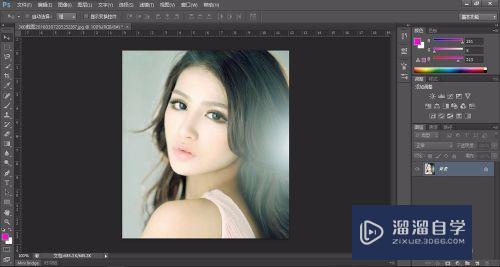
第3步
图像--调整--曲线,或者ctrl+M。
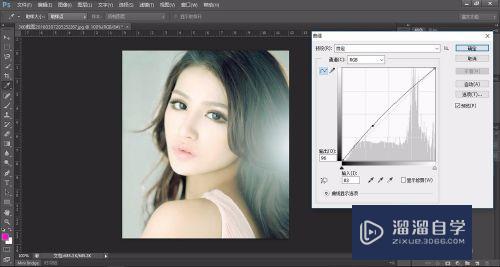
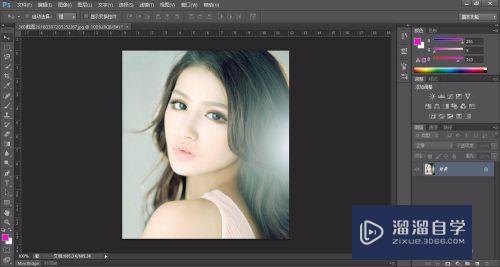
第4步
新建图层1,设置前景色,为黑色。点击画笔工具,描绘眉毛。设置为柔光,不透明度为75%。
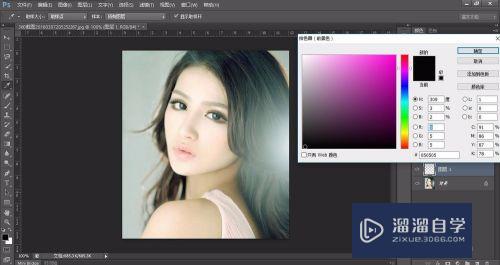
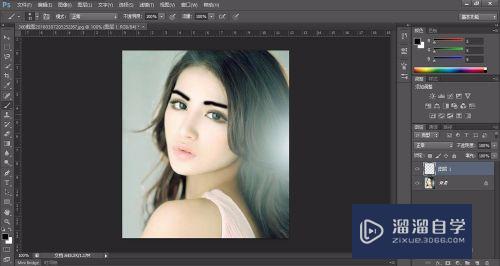
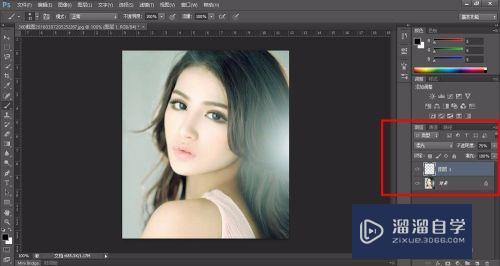
第5步
新建图层2,和第四步类似,设置前景色为紫色,描绘眼睛上部。设置为柔光,不透明度为50%。
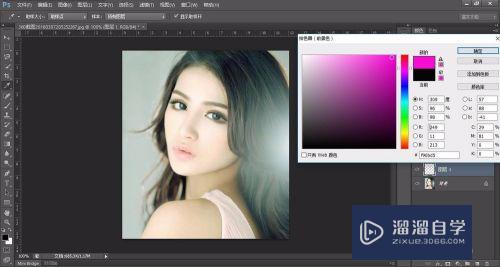
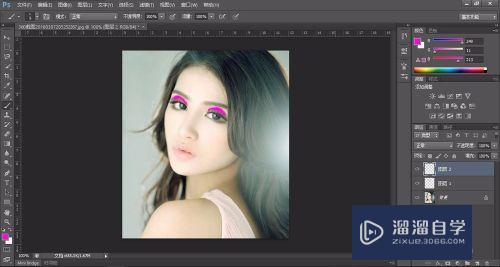
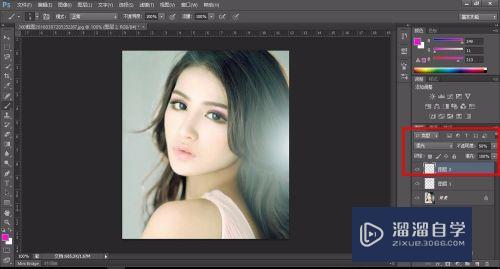
第6步
新建图层3,与第四、五步类似,描绘嘴唇,红色,强光类型。
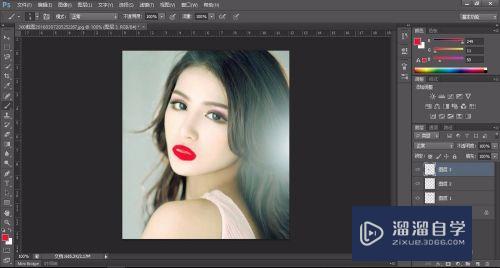
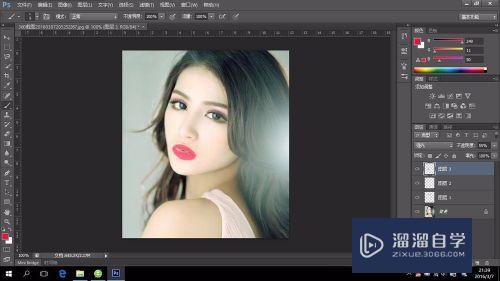
注意/提示
好了,以上就是“如何用Photoshop化妆?”这篇文章全部内容了,小编已经全部分享给大家了,还不会的小伙伴们多看几次哦!最后,希望小编今天分享的文章能帮助到各位小伙伴,喜欢的朋友记得点赞或者转发哦!
海外教程Photoshop如何创建玻璃破碎效果教程
特别声明:以上文章内容来源于互联网收集整理,不得将文章内容
用于商业用途.如有关于作品内容、版权或其他问题请与溜溜网客服
联系。
相关文章
距结束 05 天 20 : 39 : 39
距结束 01 天 08 : 39 : 39






