怎么用PS软件给人物照片替换颜色?
溜溜自学 平面设计 2022-05-30 浏览:1140
大家好,我是小溜,下图素材是唐砖剧照,我们从内心来说,不想看到那件嫁衣,那么我们怎么给它更换下颜色,让它看起来更顺眼呢!我们现在来试试看吧。
想要更深入的了解“PS”可以点击免费试听溜溜自学网课程>>
工具/软件
硬件型号:戴尔DELL灵越14Pro
系统版本:Windows7
所需软件:PS CS6
方法/步骤
第1步
打开ps软件,文件-打开找到素材照片。我们看到了新娘的喜服,我们的任务是把它换个颜色。

第2步
找到菜单栏里的图像-调整-替换颜色。调出调换颜色面板。
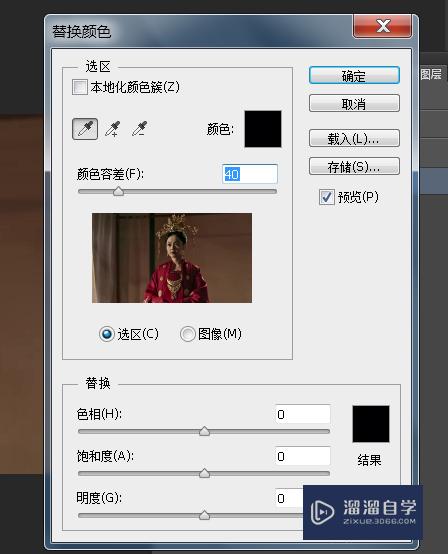
第3步
这时候我们看到有几只小吸管,我们单击第一个小吸管,吸取照片红色衣服的颜色。如图所示。
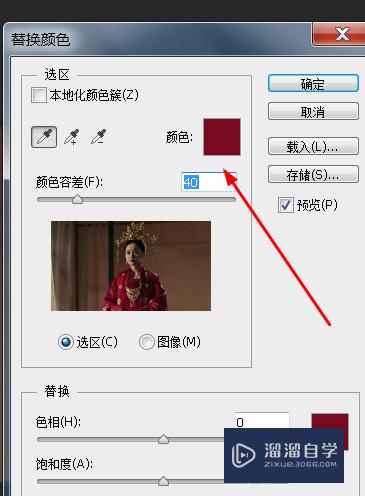
第4步
这时候我们看到替换面板里出现了黑白色,其中白色就是我们需要改变的颜色,我们调整容差,让白色的更白,但是也要注意度,不要涉及到衣服之外的颜色。如图所示增加容差。
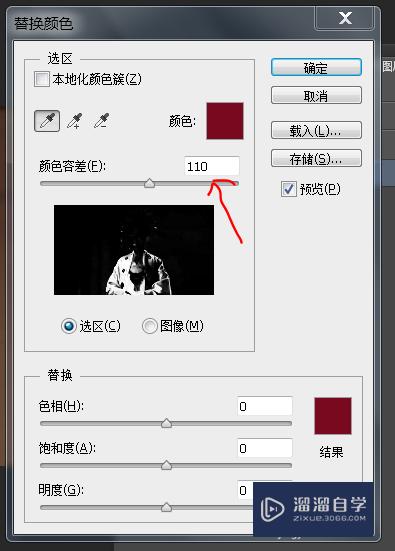
第5步
我们看下结果颜色里依然是红色,这时候我们调整色相,增加色相值。我们会发现衣服颜色已经改变了,这时候我们需要适当的调整下饱和度和明度。然后点击确定。
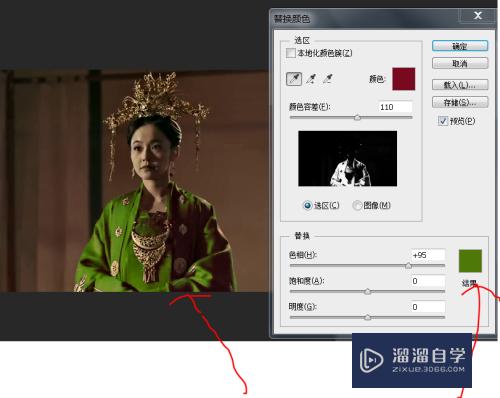
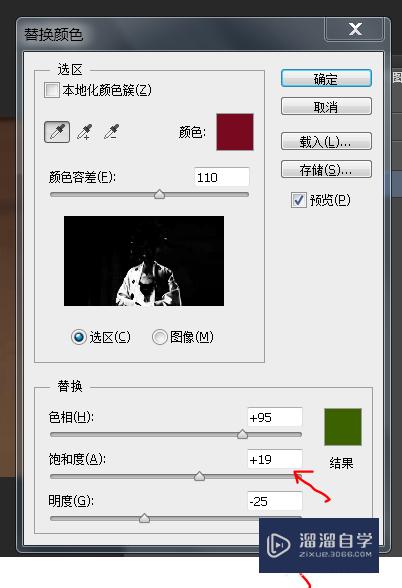
第6步
我们选择放大工具,把照片放大,我们发现人物的嘴唇和流苏,还有发梢都有些绿色。我们现在需要去掉这些杂色。

第7步
左键单击添加蒙版,如图所示。然后调整前景色为黑色。
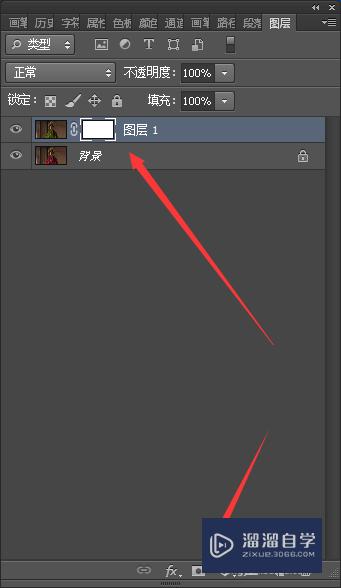
第8步
我们选择画笔工具,在蒙版上大胆的涂抹面部,这时候我们发现照片上的杂色已经恢复为起初的颜色。ok,大功告成。
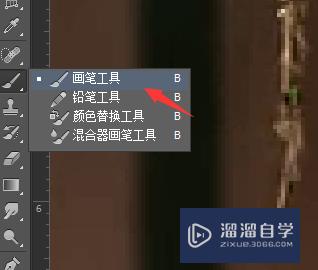
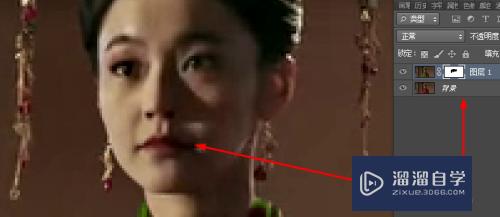

注意/提示
好了,以上就是“怎么用PS软件给人物照片替换颜色?”这篇文章全部内容了,小编已经全部分享给大家了,还不会的小伙伴们多看几次哦!最后,希望小编今天分享的文章能帮助到各位小伙伴,喜欢的朋友记得点赞或者转发哦!
相关文章
距结束 05 天 03 : 16 : 12
距结束 00 天 15 : 16 : 12
首页






